Интеграция с Google Analytics позволяет автоматически передавать данные в ваш счётчик статистики для формирования детальных отчётов о трафике и результативности рекламных каналов.
В этой статье мы рассмотрим:
- Создание счётчика;
- Настройка интеграции.
Для настройки интеграции в первую очередь необходимо создать код отслеживания и разместить его у себя на сайте.
Обратите внимание! Необходимо использовать ресурсы Universal Analytics, а «Идентификатор отслеживания» вашего счётчика должен начинается с двух букв UA. Если это уже имеется, то можно сразу переходить к настройке интеграции.
Создание счётчика
Откройте вкладку «Администратор» в левой нижней части страницы (под списком отчетов на панели навигации). Создайте «Аккаунт» (справка Google Analytics).
На шаге создания «Ресурса» откройте дополнительные параметры и включите «Создание ресурса Universal Analytics».
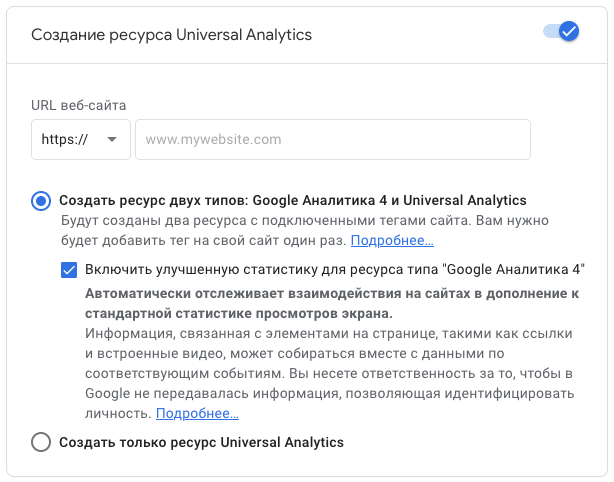
Важно выбрать корректный протокол и указать без ошибок ваш «URL веб-сайта» (не Qtickets). В современном интернете лучше всего, чтобы сайт работал на протоколе https.
Теперь получите код отслеживания в настройках Ресурса и установите его на свой сайт по рекомендациям Google.
Настройка интеграции
В личном кабинете Qtickets перейдите слева в меню в раздел «Настройки», далее подраздел «Интеграции», кнопка «Добавить» и выберите «Google Analytics (на вашем сайте)». Это означает, что в аналитику будут передаваться данные по действиям как на вашем сайте, так и при взаимодействии пользователей с Qtickets (окно покупки и системные страницы).
После выбора откроется окно, в котором нужно включить и настроить необходимые вам опции. Код отслеживания указывать не требуется, т.к. сервис сам зафиксирует все установленные на сайте счётчики и передаст в них данные.
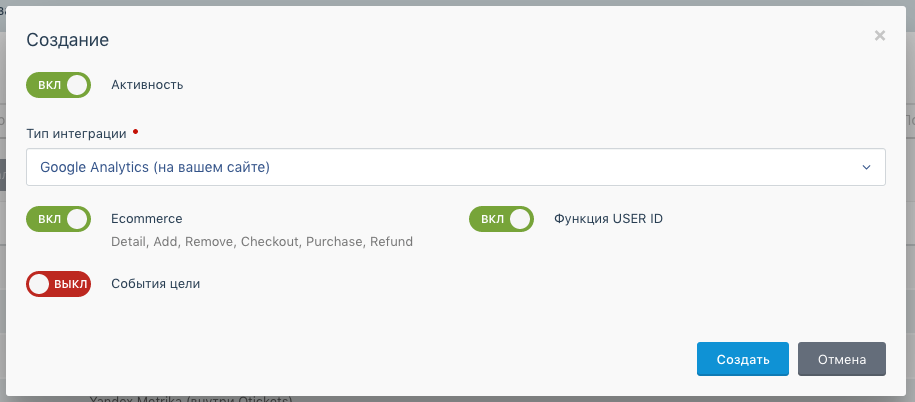
Опция «Ecommerce» («Enhanced Ecommerce» по-английски или «Расширенная электронная торговля» по-русски) включает в себя отправку данных по действиям ваших пользователей: Detail, Add, Remove, Checkout, Purchase, Refund.
Данные по Ecommerce автоматически попадают в отчёт электронной торговли.
Расшифровка действий:
- Detail — просмотр выбора билетов
- Add — добавление билетов в корзину
- Remove — удаление билетов из корзины
- Checkout — переход к оплате
- Purchase — успешная оплата
- Refund — возврат билетов
Опция «События» включают в себя отправку данных по тем же действиям, которые были перечислены выше: Detail, Add, Remove, Checkout, Purchase, Refund. Однако, предустановленные значения можно изменить, если вы уже используете персональные или вам удобнее иначе обозначать параметры.
Также имеются дополнительные действия в зависимости от настроек вашего аккаунта и мероприятия:
- Contact — если ваша форма регистрации настроена на получение контактов до выбора билетов;
- Open — при открытии окна покупки, если есть выбор даты мероприятия.
Важно! Чтобы «События» отрабатывали корректно, необходимо синхронизировать «собственные» события цели в настройках счётчика и настройки событий в интеграции.
Если вы ранее добавляли цели, то пропишите их параметры в соответствующие поля настроек интеграции.
Если цели ранее не были добавлены, то мы предлагаем использовать установки по умолчанию. Для этого произведите следующие действия:
- Откройте вкладку «Администратор» в левой нижней части страницы (под списком отчетов на панели навигации) и выберите нужный Аккаунт, Ресурс и Представление.
- В столбце «Представление» нажмите «Цели».
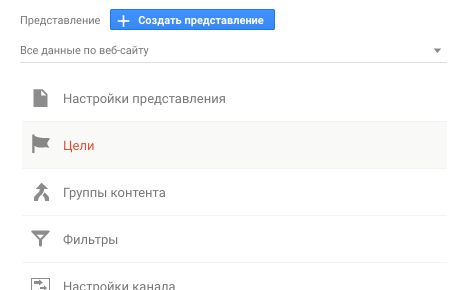
- Нажмите «+ ЦЕЛЬ» (20 целей – максимальное количество для одного представления).
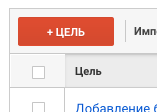
- Выберите «Собственная» в первом блоке «Установка цели» и нажмите «Далее».
- В блоке «Описание цели» введите название, которое будет вам понятно и означать смысл данной цели, например, «Успешная оплата». В графе «Тип» выберите «Событие» и нажмите «Далее».
- В блоке «Подробные сведения о цели» укажите «Категория» равной «Qtickets», а «Действие» и «Ярлык» укажите в зависимости от нужного действия пользователя, полный список перечислен ниже:
Открытие окна покупки
Действие – Open
Ярлык – WidgetПредоставление контактов
Действие – Contact
Ярлык – LeadПросмотр выбора билетов
Действие – Detail
Ярлык – EventДобавление билета в корзину
Действие – Add
Ярлык – TicketУдаление билета из корзины
Действие – Remove
Ярлык – TicketПереход на оплату заказа
Действие – Checkout
Ярлык – OrderУспешная оплата заказа
Действие – Purchase
Ярлык – OrderВозврат
Действие – Refund
Ярлык – Ticket - Нажмите «Сохранить» и новая цель отобразится в таблице ваших целей.
Осталось разобраться с последней опцией.
«Функция USER ID» позволяет связать постоянный идентификатор определенного пользователя с данными о его взаимодействиях в ходе одного или нескольких сеансов с одного или нескольких устройств.
На этом настройка завершена, нажмите кнопку «Создать».
Если у вас есть дополнительные вопросы, обращайтесь в поддержку продавцов билетов на info@qtickets.ru