В этом разделе мы рассмотрим работу со скидками и промокодами, их ключевые отличия и корректную настройку.
Обратите внимание! Под скидкой понимается конкретный размер (например, 10% или 100 рублей) от стоимости заказа или билета, на который происходит уменьшение номинала. На тарифе Start для одного мероприятия доступно одновременное использование только одной скидки. На тарифах Basic и Pro количество скидок для одного мероприятия не ограничено. Допустим, если вы хотите запустить две акции для своего мероприятия, по которым получат скидку 10% старые клиенты и скидку 20% – партнёры, то это две скидки и одновременно они могут работать только на тарифе Basic и Pro. На тарифе Start описанный сценарий возможен при последовательном проведении акций – когда первая заканчивается, вы меняете размер ранее созданной скидки и её условия доступности.
Автоматическая скидка
Автоматическая скидка − это скидка, которая работает без использования промокода (иными словами, акция). Чтобы её настроить, перейдите в раздел «Скидки» в меню слева.
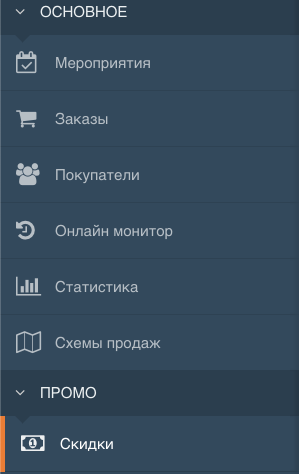
Нажмите кнопку «Добавить». На экране отобразится форма :
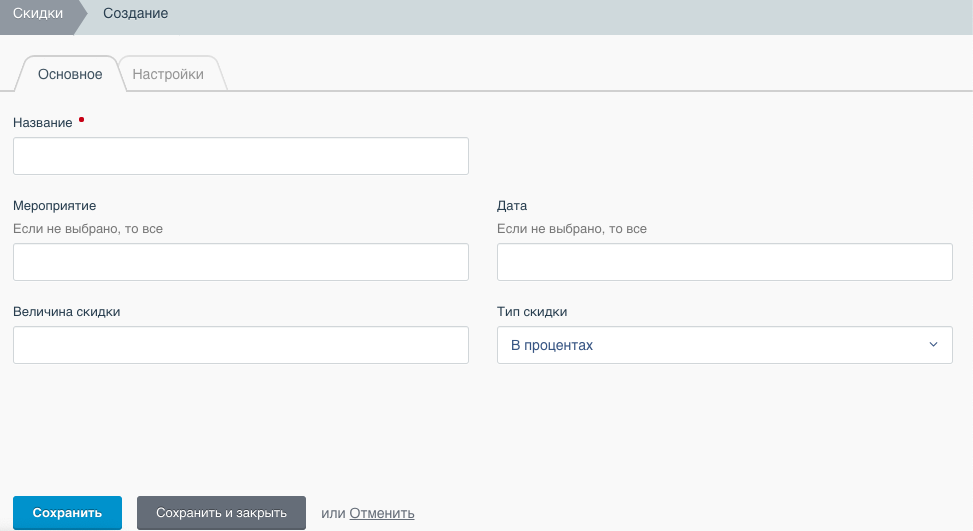
В поле «Название» задайте название скидки. Например: «Скидка 10% на покупку билетов для партнёров».
В поле «Мероприятие» выберите событие, на которое будет действовать эта скидка. Также есть возможность выбора группы мероприятий, чтобы скидка действовала одновременно на несколько ваших событий.
В поле «Дата» выберите сеанс (дату), на который будет действовать скидка.
В поле «Величина скидки» укажите значение. Например: 5, 10, 15.
В поле «Тип скидки» можно выбрать удобный вариант: скидка в процентах, фиксированная сумма или установить цену на товар.
Пример типа скидки «Фиксированная сумма»: скидка 1000 рублей на покупку билетов.
Пример типа скидки «Установить цену на товар»: все билеты по 1000 рублей.
Скидка применяется к каждому выбранному билету.
Перейдем в «Настройки».
На экране появится форма «Дата активности».
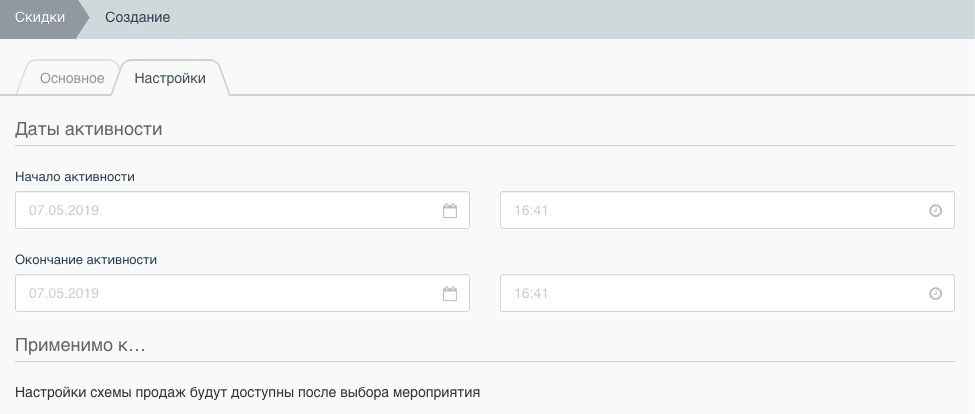
«Начало активности» − здесь указываете день, когда начнет действовать скидка. Рядом − время, когда скидка начнет работать.
«Окончание активности» − последний день и время, когда действует скидка.
В поле «Применимо к» отобразятся все категории билетов мероприятия, которое вы выбрали ранее. Если указано множество мероприятий с разными схемами продаж, то станет невозможно выбрать на какие категории билетов будет действовать скидка, т.к. это разные наборы категорий билетов.
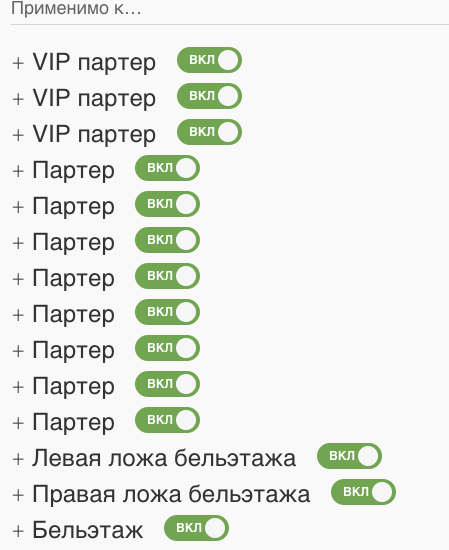
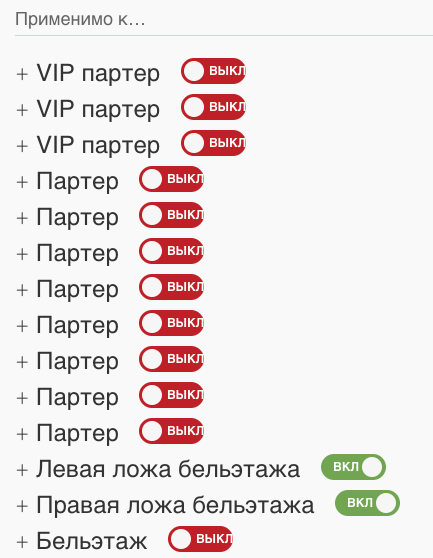
При такой конфигурации скидка будет распространяться на левую и правую ложи бельэтажа, при этом стоимость билетов остальных категорий не изменится.
После того, как вы настроили все параметры, нажмите кнопку “Сохранить” внизу экрана.
Появятся дополнительные разделы: “Промокоды” и ”Промоутеры”.
При этом раздел “Промоутеры” будет доступен, если организатор в свой аккаунт добавит сотрудников данной группы. Как работать с промоутерами мы рассказываем в отдельной статье.
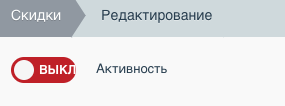
По умолчанию скидка не активна. Если ее включить после настроек, описанных выше, то акция будет применяться у всех пользователей к любой покупке, с выбранными в поле “Применимо к” билетами. У вас еще не установлен промокод. Поэтому после окончания процесса настройки, если скидка всё-таки включена, а вы не уверены в ее корректной работе, переключите тумблер в положение “ВКЛ” возле параметра “Активность”.
Дополнительной функцией в разделе “Настройки” является выбор условий, при выполнении которых покупатель получит скидку.
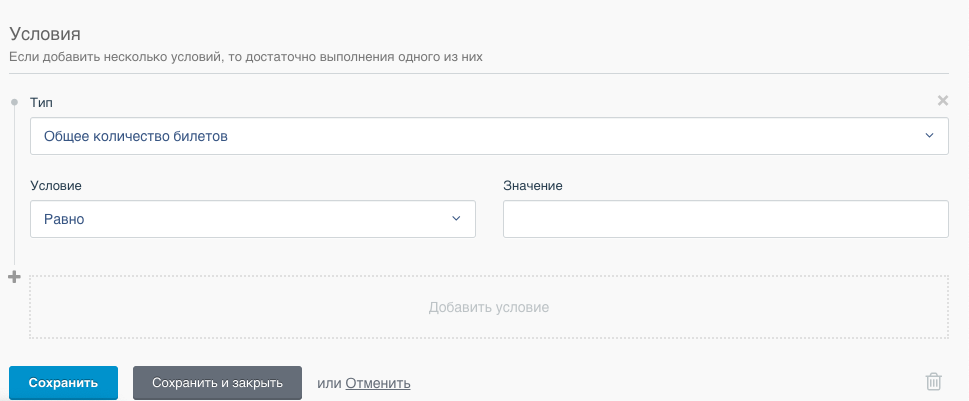
Вы можете установить одно или же несколько условий, при этом для активации скидки будет достаточно выполнения одного из них.
В поле “Тип” выбираете тип условия из предложенного списка: количество билетов одной категории, общее количество билетов, общая сумма.
В поле “Условие” определяете, чему будет равняться значение: больше, больше или равно, меньше, меньше или равно, равно.
В поле “Значение” указываете количество билетов.
Например, поставим тип “общее количество билетов”, условие “больше”, значение “1”.
Это будет означать, что для получения скидки покупателю необходимо оформить заказ минимум на два билета.
У вас есть возможность создать дополнительные ограничения, нажав на кнопку “Добавить условие” внизу экрана.

Например, можете создать два условия:
Тип “Общее количество билетов”, условие “Равно”, значение “3”.
Тип “Общая сумма”, условие “Больше”, значение “3000”.
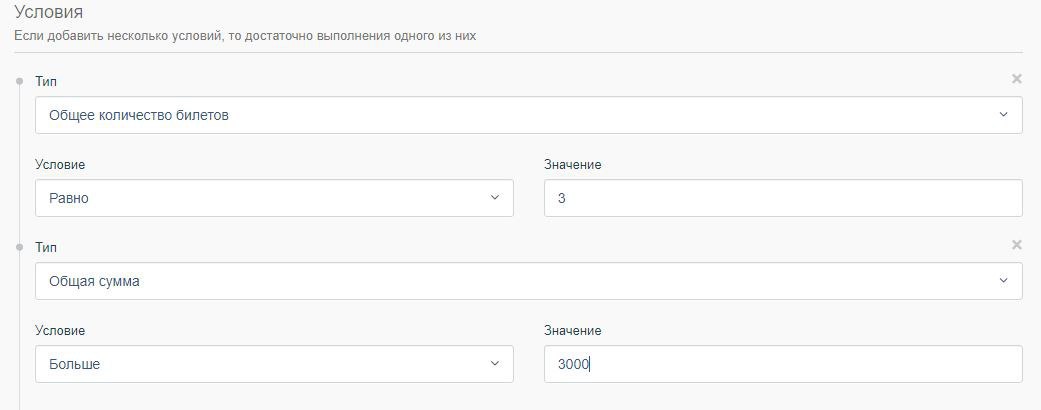
Такая конфигурация дает покупателю скидку на ложи бельэтажа в двух случаях: при покупке 3 билетов или же при покупке на сумму больше 3000 рублей. В обоих случаях скидка сработает автоматически при достижении установленных условий.
Скидка применяется только к тем зонам, которые включены в схеме продаж опции “Применимо к…”.
Автоматическая скидка без настройки условий дает снижение стоимости на все билеты, вне зависимости от суммы и количества.
Условия акции могут быть сформулированы в конечном итоге, например, так: “С 01.04 по 10.04 скидка на билеты правой и левой лож бельэтажа”.
Комбинируя условия скидки, можно гибко настраивать акции и увеличивать продажи.
После того как вы закончили с настройками, не забудьте сохранить скидку нажатием кнопки внизу страницы.
Промокоды
Промокод представляет собой уникальный код, используя который, покупатель получает доступ к скидке. Чтобы начать добавлять промокоды, сначала создайте и сохраните скидку как было описано выше, чтобы появился подраздел «Промокоды».
Теперь перейдём в него:

Нажимаем на кнопку «Создать» вверху экрана для того, чтобы вручную сформировать 1 промокод.
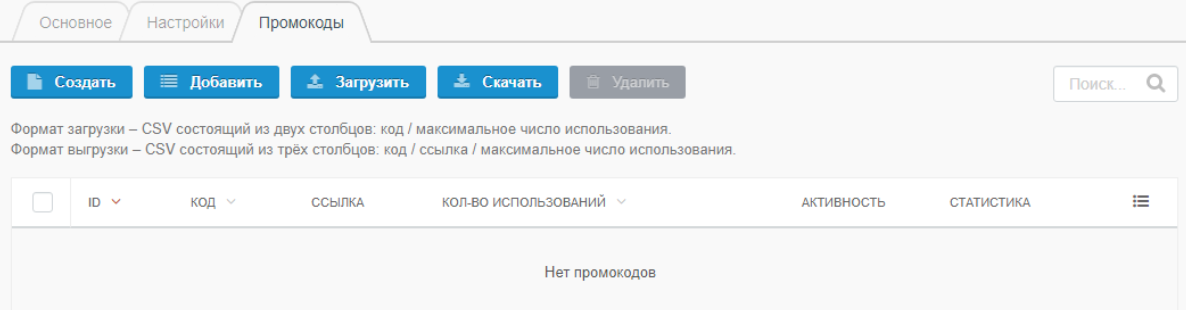
На экране появится такая форма:
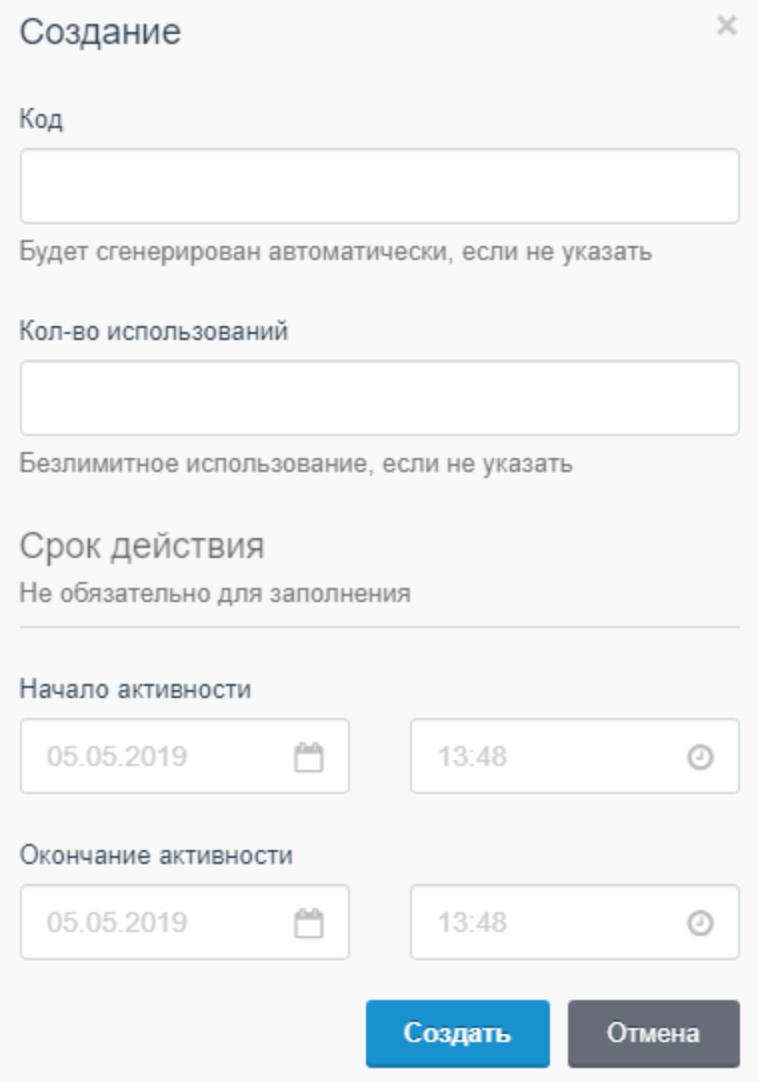
В поле “Код” указываете название промокода. Если оставить его пустым, код будет сгенерирован автоматически.
В поле “Количество использований” задаёте сколько раз покупатели могут воспользоваться этим промокодом. Если поле не будет заполнено, сервис автоматически воспримет это как безлимитное использование.
Важно иметь в виду, что учёт количества промокодов идёт от количества заказов, а не билетов. Одноразовый промокод позволяет организовать разовую покупку N билетов. Если необходимо ограничить количество билетов в заказе, то это делается через управление ограничениями в самом мероприятии (расширенный режим).
Ниже указываете срок действия промокода при необходимости. В противном случае промокод будет работать во временных рамках, установленных в настройках скидки.
Как можно использовать данную функцию? Настроить действие промокода таким образом, чтобы покупатель мог его использовать после окончания срока действия автоматической скидки. Например, автоматическая скидка действительна с 01.04. по 05.04 для всех покупателей, но в период с 05.04. по 10.04 скидкой на билеты смогут воспользоваться только те пользователи, у которых есть промокод.
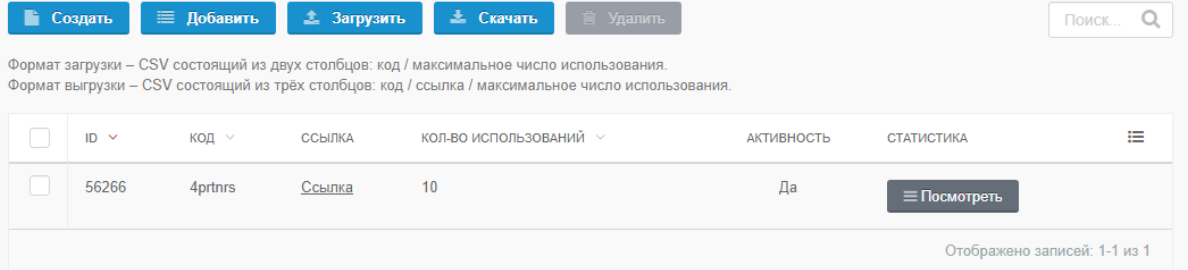
Так выглядит готовый промокод.
После того, как пользователь выбрал билеты, в окне заказа на следующем шаге внизу будет предложено “Ввести промокод”. После чего появится поле, где написано “Укажите промокод”. Если нет действующей акции, промокод ввести не получится.
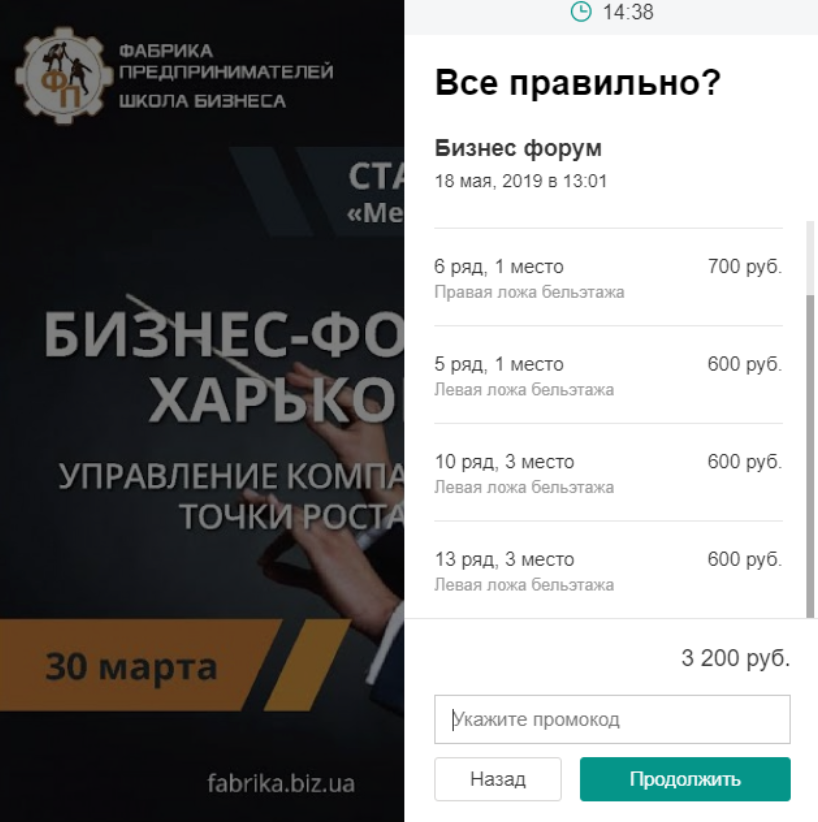
Как только покупатель введет промокод, цена уменьшится на 10%.
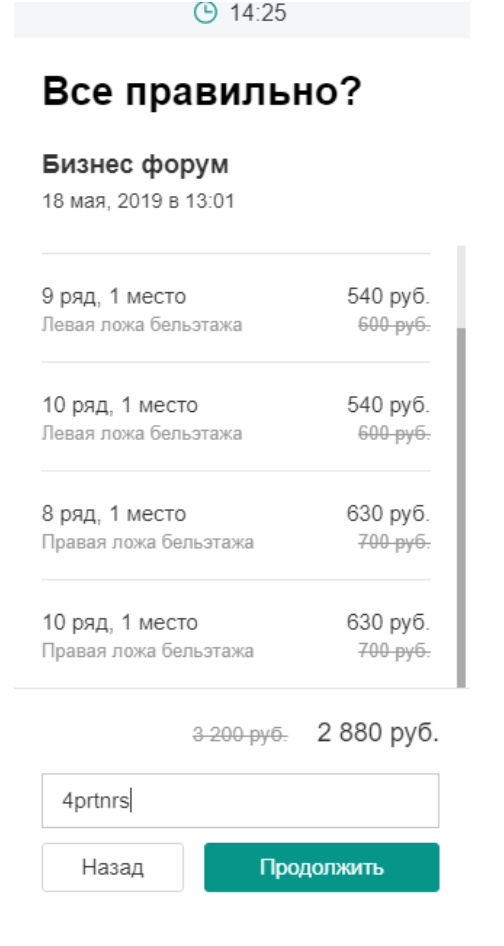
Также можно создать два промокода: один для партнёров, второй для покупателей.
В первом случае (для партнеров) мы можем не устанавливать срок действия промокода, что позволит в любое время получить скидку.
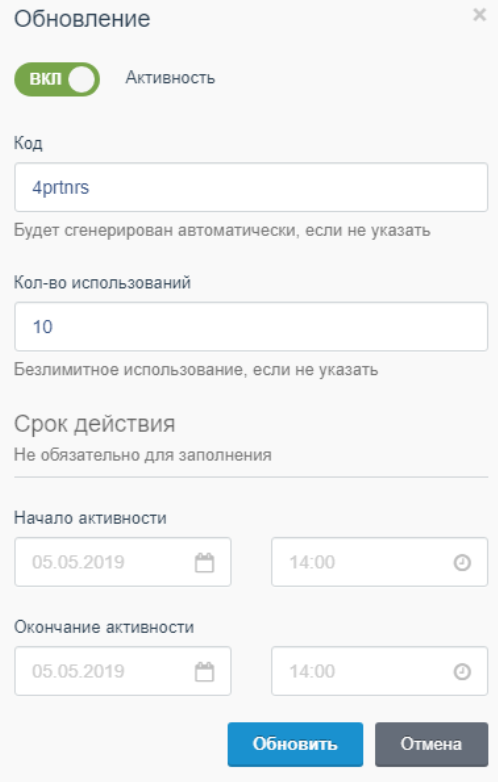
А для покупателей мы можем поставить, к примеру, срок действия − 1 день.
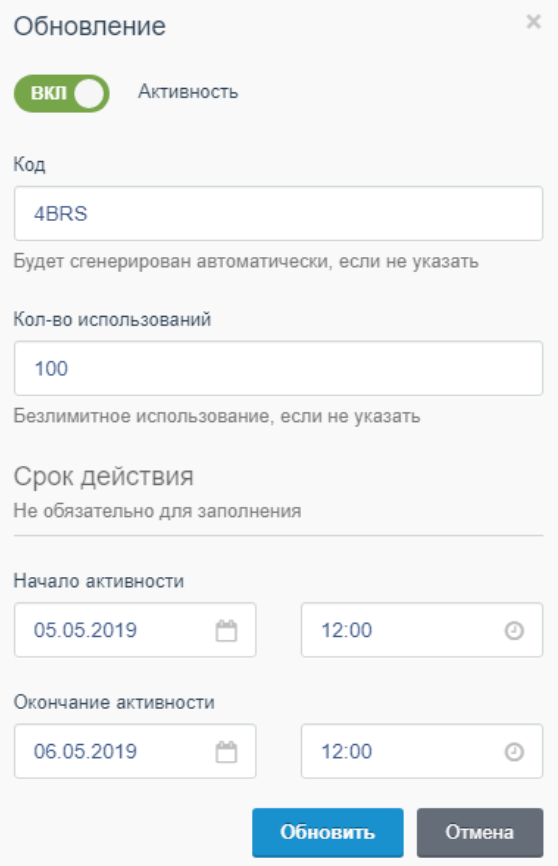
Такой промокод будет действовать ограниченное количество времени.
Даты действия промокода позволяют запускать одну и ту же акцию в разные периоды на базе одной скидки.
Если пользователь введет некорректный промокод, то система выдаст уведомление “Промокод не найден”.
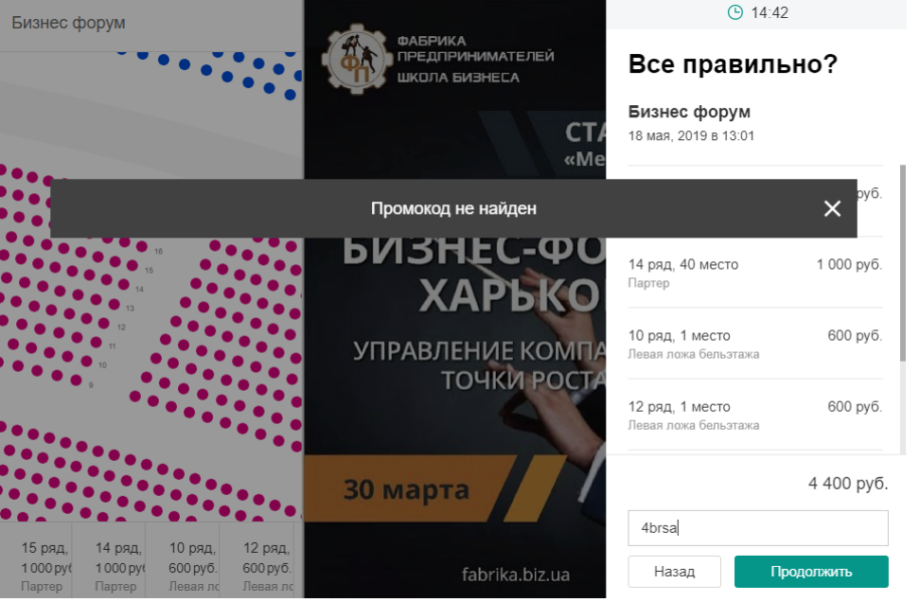
Как создать множество промокодов одним действием
Если вы нажмете на кнопку “Добавить”, то сможете создать множество промокодов.
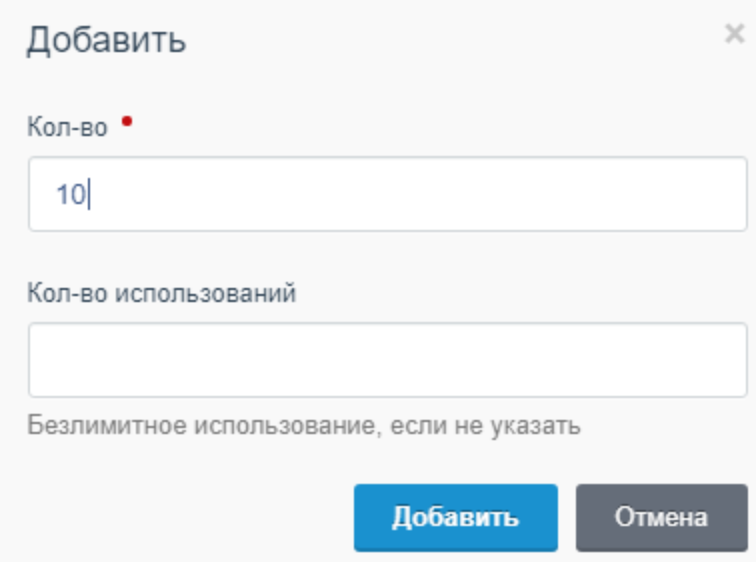
Вы указываете в форме количество кодов, а также количество их использований (один промокод на один заказ).
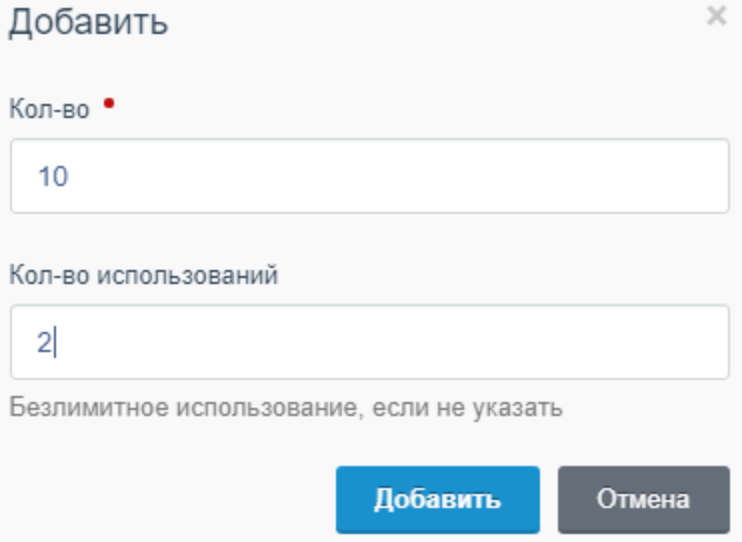
Например, при такой конфигурации у вас будет создано 10 промокодов, каждый из которых можно будет использовать дважды.
Результат добавления 10 промокодов:
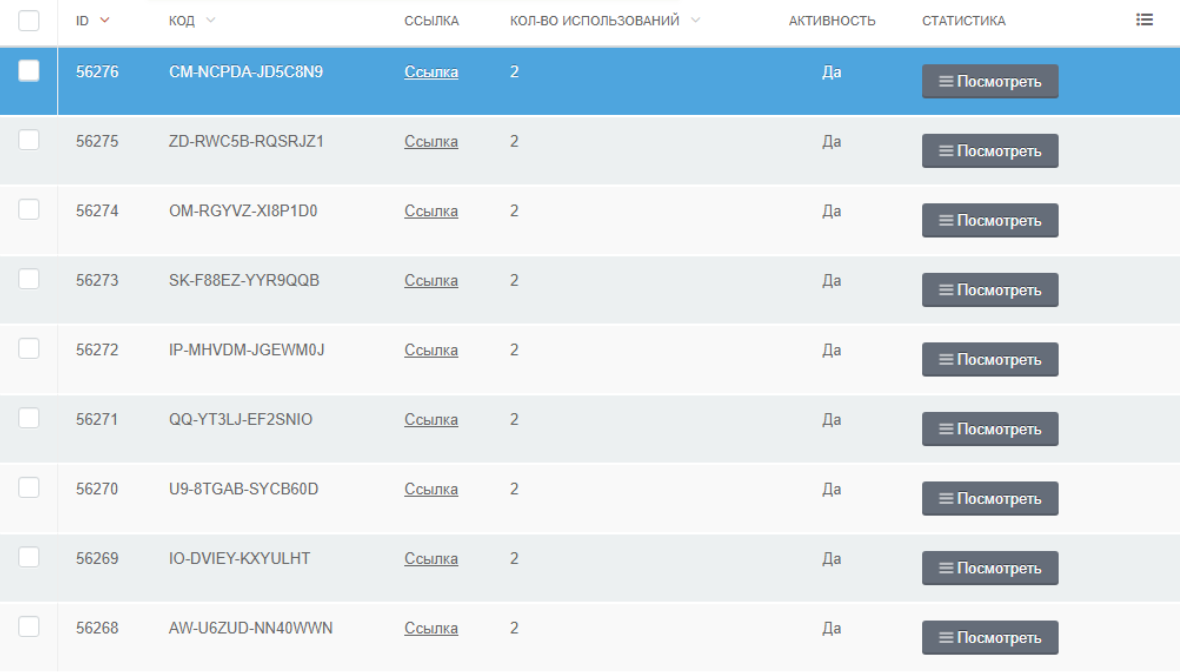
Можно также задать срок действия каждого промокода. Для этого нажмите на соответствующую строку и заполните поля.
Кнопка “Скачать” позволяет загрузить на компьютер файл с промокодами.
Вы сможете редактировать список через сторонние программы и приложения, копировать промокоды в другие скидки и использовать их многократно, не создавая заново для каждого мероприятия.
Формат выгрузки − CSV, состоящий из трех столбцов: код, ссылка, максимальное количество использований.
Кнопка “Загрузить” позволяет загрузить в сервис Qtickets файл с промокодами.
Формат загрузки − CSV, состоящий из двух столбцов: код, максимальное количество использований.
По каждому промокоду доступна статистика: нажмите на кнопку “Посмотреть” в строке с ним.
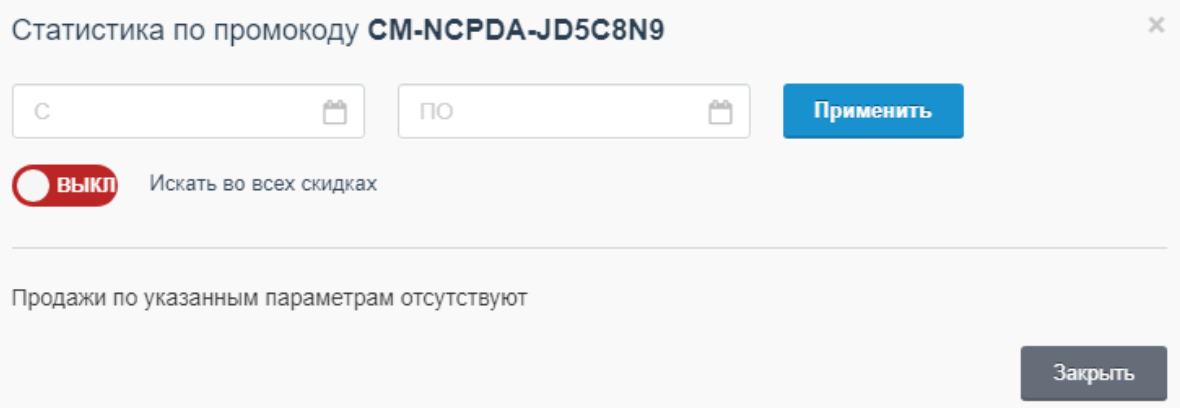
Укажите интересующие вас даты и оцените количество продаж по данному коду.
Если у вас включен параметр “Искать во всех скидках”, то система начнет поиск промокода по всем раннее созданным скидкам, так как одинаковый промокод можно применять в разных акциях. Особенно это полезно и удобно, если у вас есть постоянный партнёр и на продажи разных мероприятий вы выделяете для них один и тот же промокод. В каждой скидке, созданной для таких целей, вы сможете быстро посмотреть статистику по всем событиям, а не только по конкретному.

Вот так выглядит статистика по промокоду:
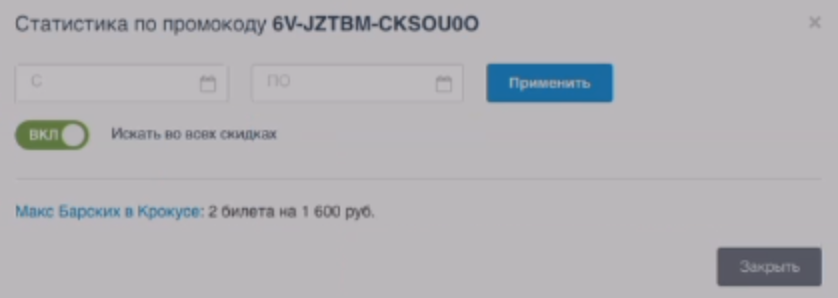
В этом списке может быть большое количество мероприятий, где был применен один и тот же промокод. Функция статистики позволит отследить количество продаж в конкретный период. Также статистика по промокодам доступна в статистике продаж по каждому конкретному мероприятию.
Настройки скидок и промокодов гибкие, поэтому при правильной работе с ними вы можете добиться желаемого результата. Если возникают дополнительные вопросы по настройке, обращайтесь в службу поддержки продавцов билетов на info@qtickets.ru