В этом разделе мы рассмотрим:
- Поиск по базе заказов;
- Чем полезны фильтры и как их настроить;
- Как настроить список заказов;
- Как скачать заказы и билеты;
- Что такое состав заказа и какие у него функции;
- Как перевыпустить билет и как восстановить отмененный заказ.
Чтобы мы с вами говорили на одном языке, поясним несколько терминов:
Заказ − это информация о покупке, количестве билетов, адресе покупателя. В одном заказе может быть множество билетов.
Билет − документ, дающий право на посещение мероприятия.
Поиск по базе заказов
Удобной функцией в данном разделе является поисковая строка, с помощью которой можно быстро найти заказ.
Для того, чтобы начать работу с разделом, кликните на пункт “Заказы” в левом меню.
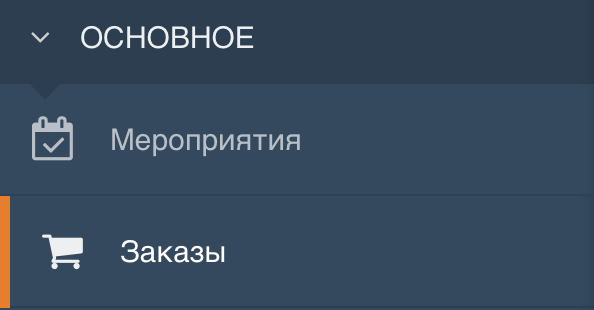
Для поиска нужно ввести номер заказа/билета или email покупателя. Также найти данные можно по номеру телефона.
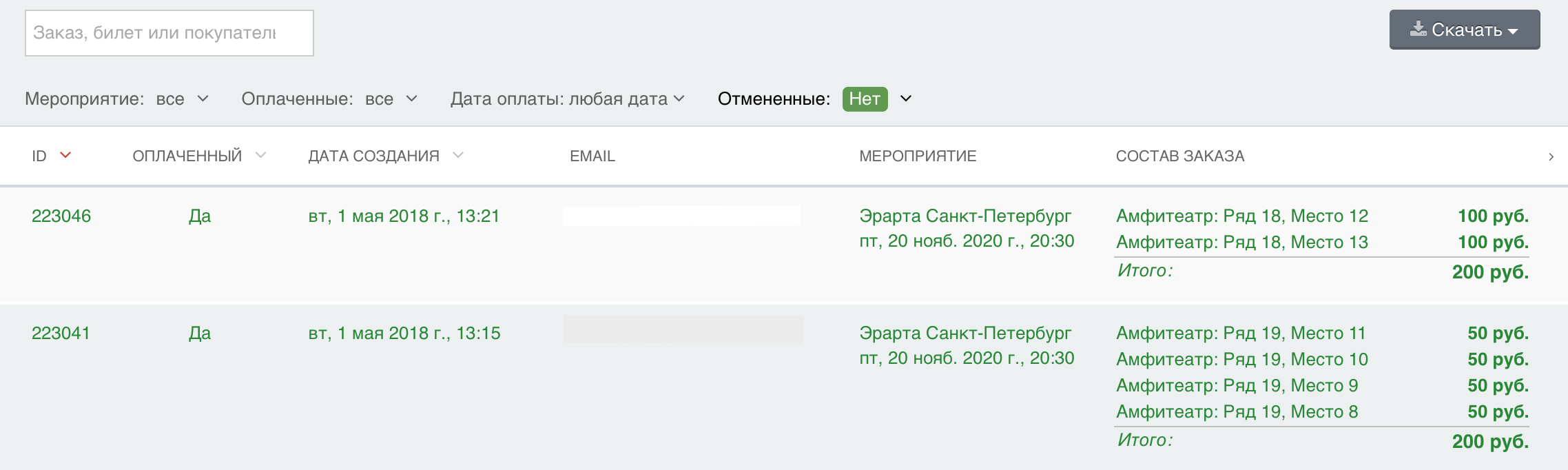
Пример поиска по номеру телефона:
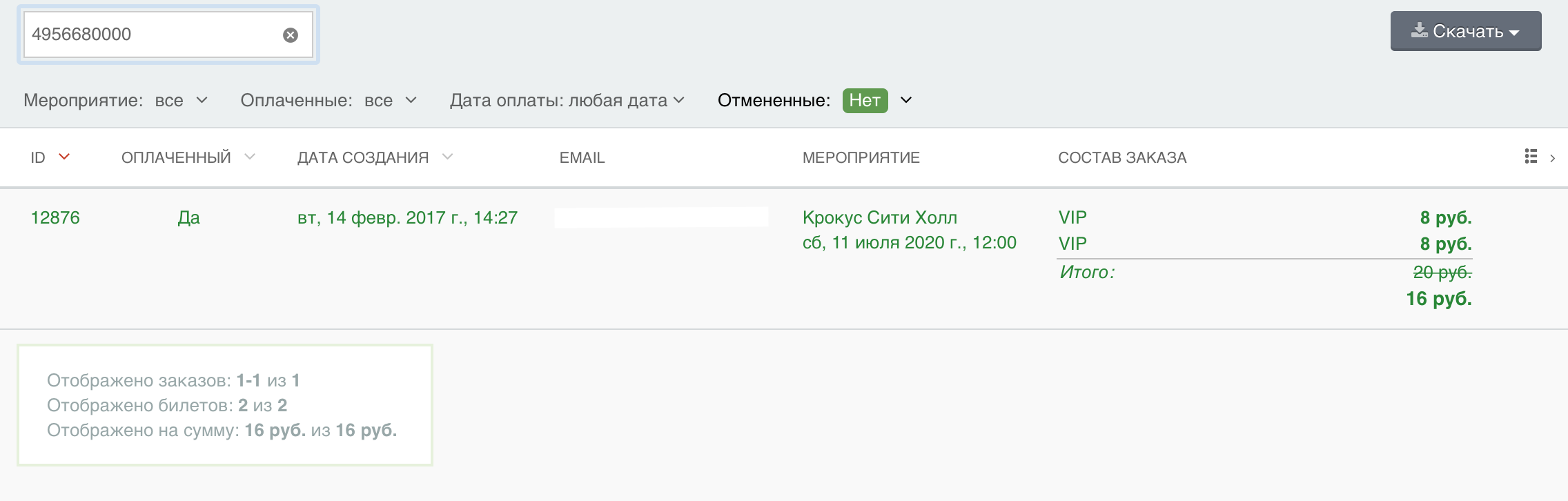
Если на указанный номер или email сделано несколько заказов, они отобразятся в списке в качестве результата поиска.
Чем полезны фильтры и как их настроить
Вверху экрана доступны фильтры, которые помогут в быстром поиске нужного заказа.

Обратите внимание, что в опции “Отмененные” по умолчанию переключатель стоит в позиции “Нет”. Это сделано, чтобы не перегружать список отмененными заказами. Это заказы, которые были забронированы, но по итогу не оплачены либо удалены.
Если поставить переключатель в позицию “да”, на экране отобразятся неоплаченные заказы, выделенные красным цветом.
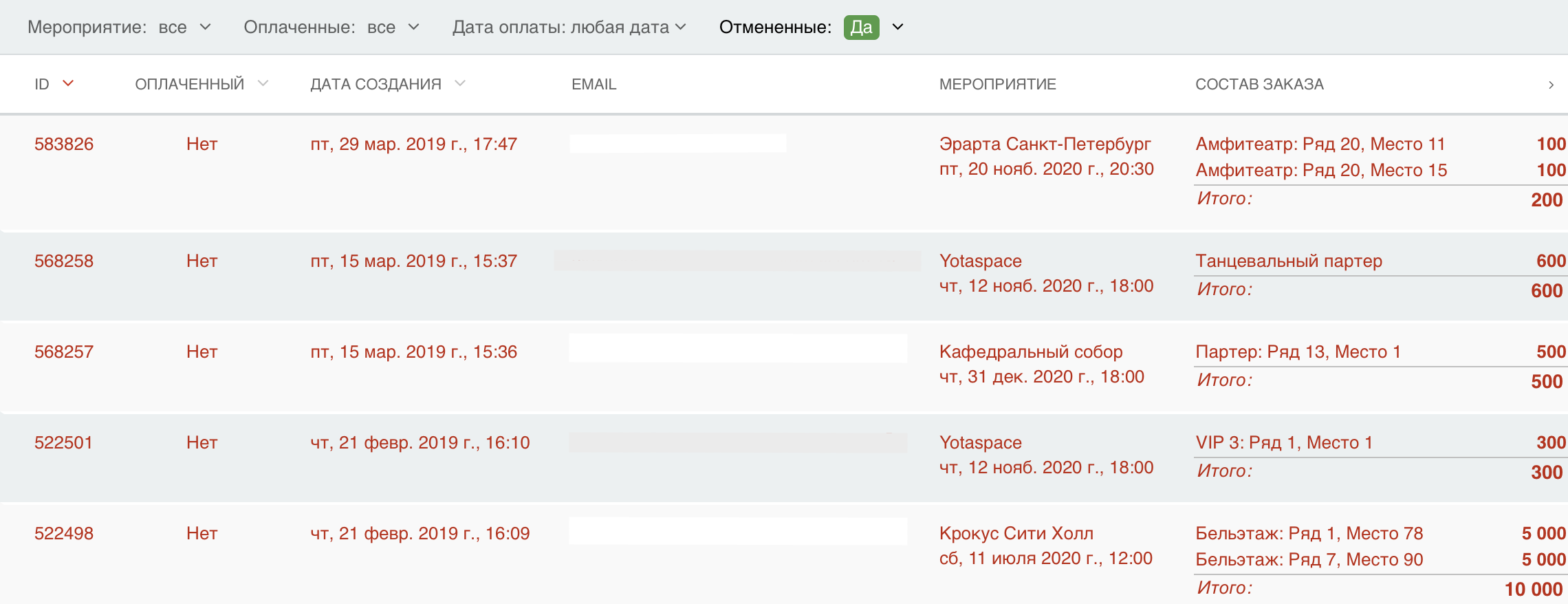
В данном списке зеленым отображаются оплаченные заказы, забронированные — серым и удаленные заказы красным.
Так выглядят забронированные заказы, выделенные серым цветом.
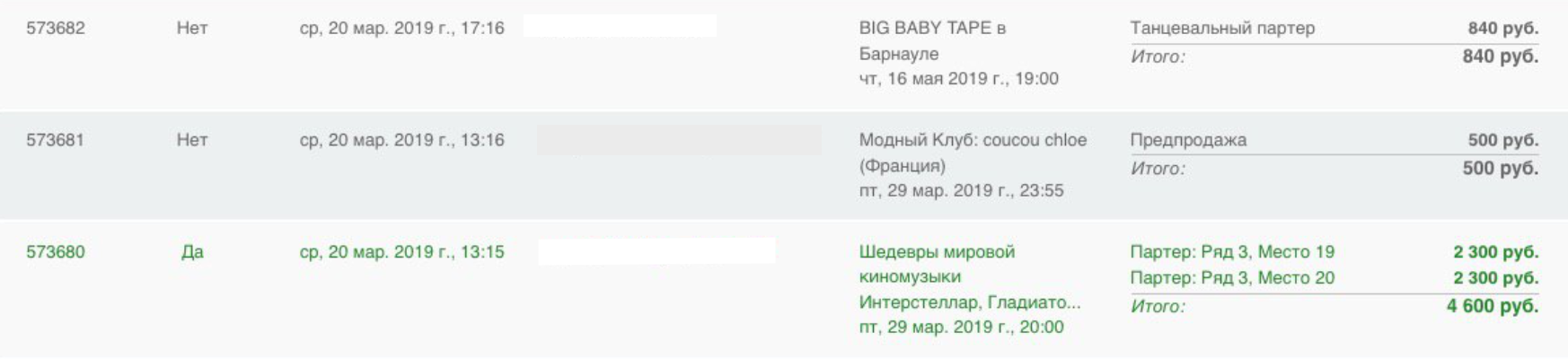
Внизу таблицы есть блок, показывающий результаты: сколько отображено заказов и билетов на экране и какая общая сумма.
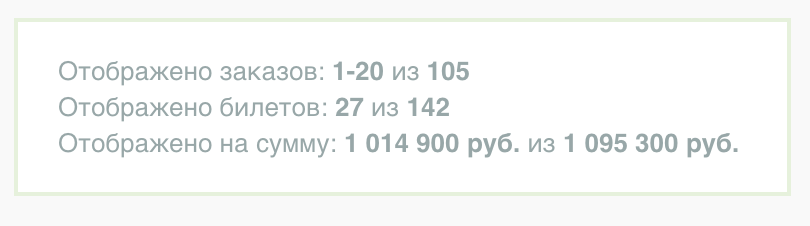
Как настроить список заказов
Настраивая список заказов, вы можете выбирать колонки, которые хотите видеть в списке.
Справа вверху находится кнопка “Настройка списка”.
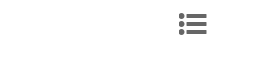
Нажав на кнопку, появляется окно:
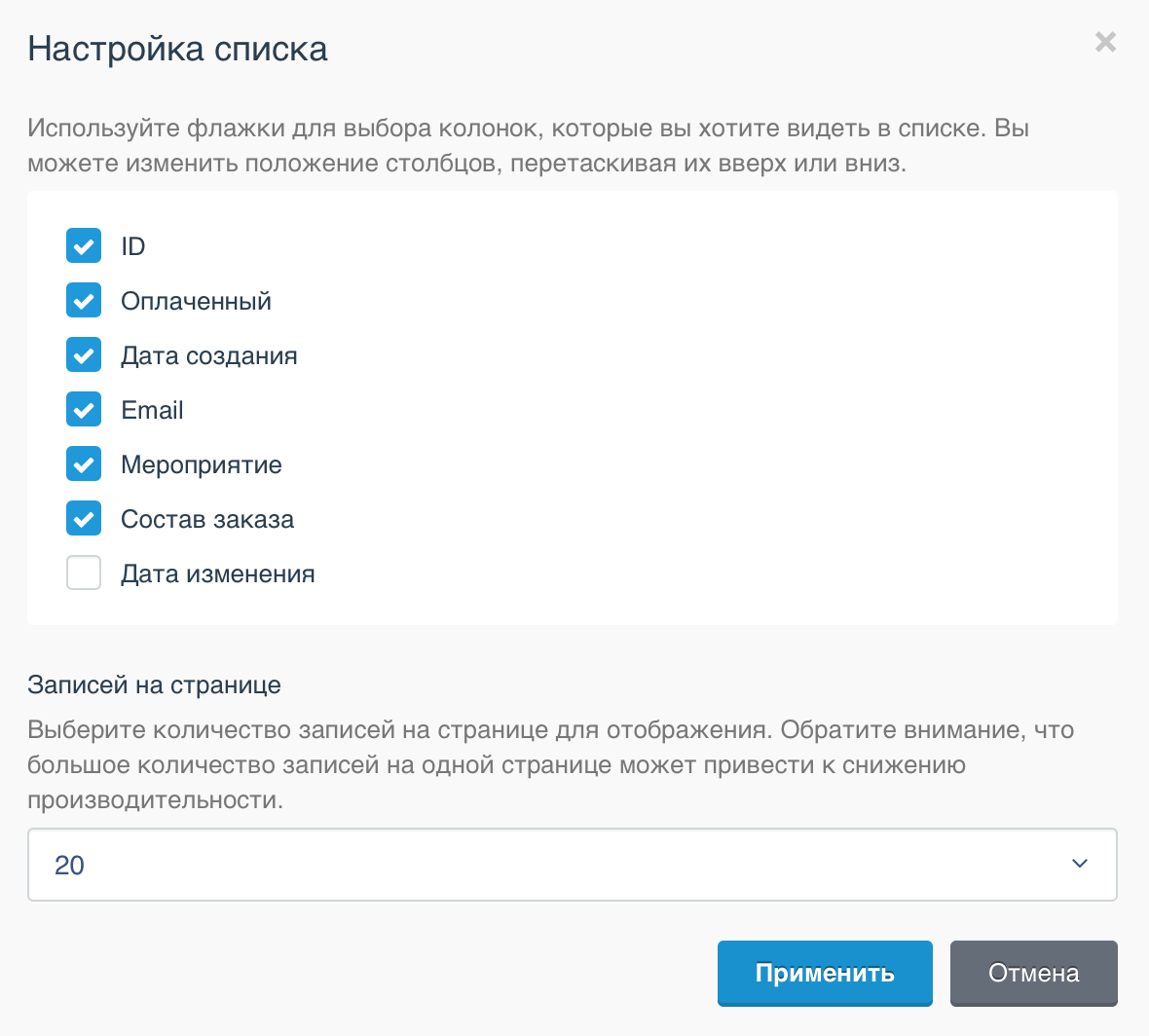
Ниже укажите количество записей на странице для отображения.
Возле каждой колонки есть дополнительная стрелка, которая позволяет сортировать заказы.

Как скачать заказы и билеты
Справа вверху находится кнопка “Скачать”, которая позволяет выгружать список заказов и билетов в двух форматах: CSV и XLSX.
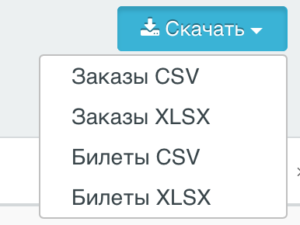
Так выглядит скаченный список заказов:
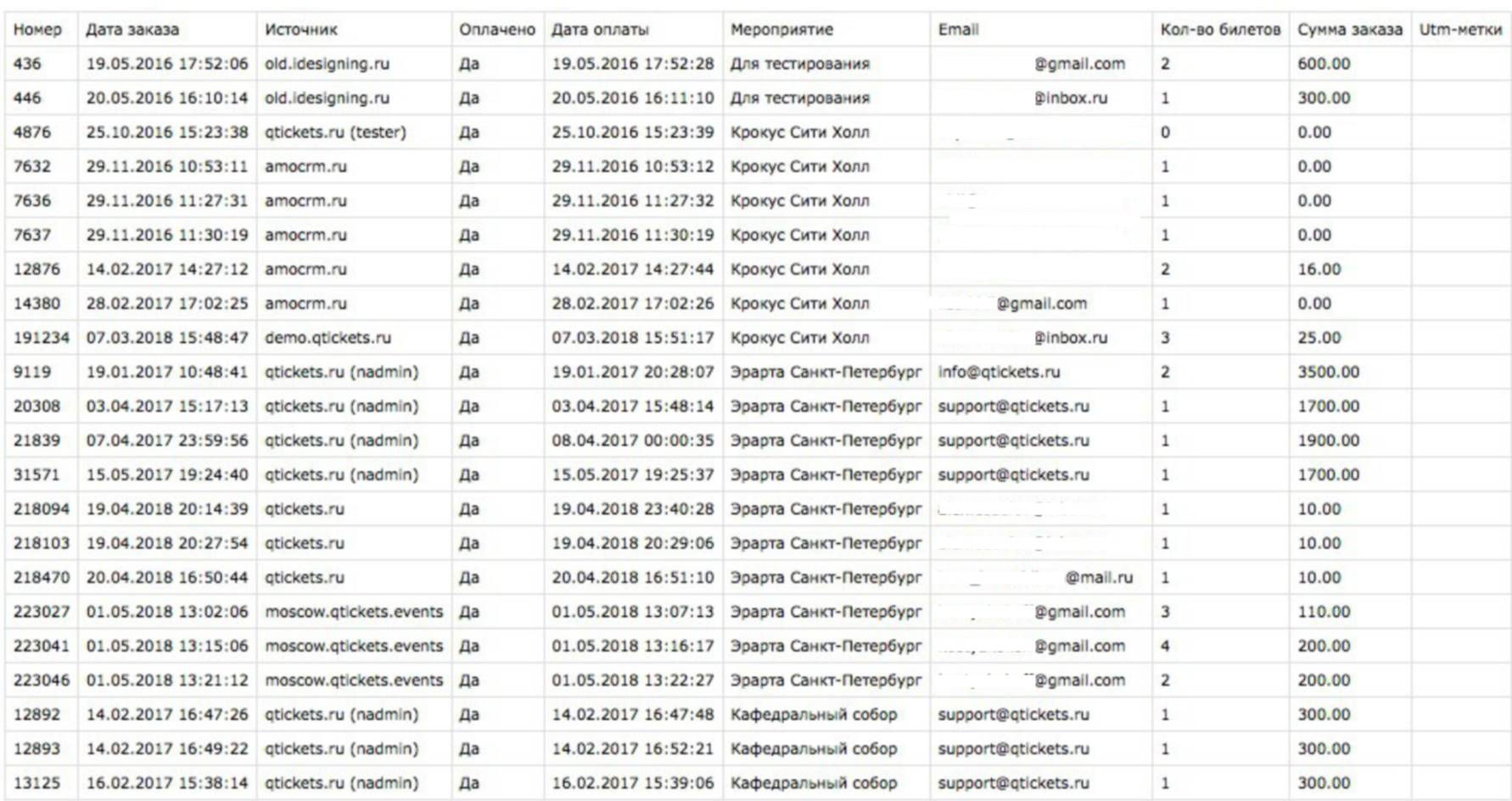
Так выглядит скаченный список билетов:
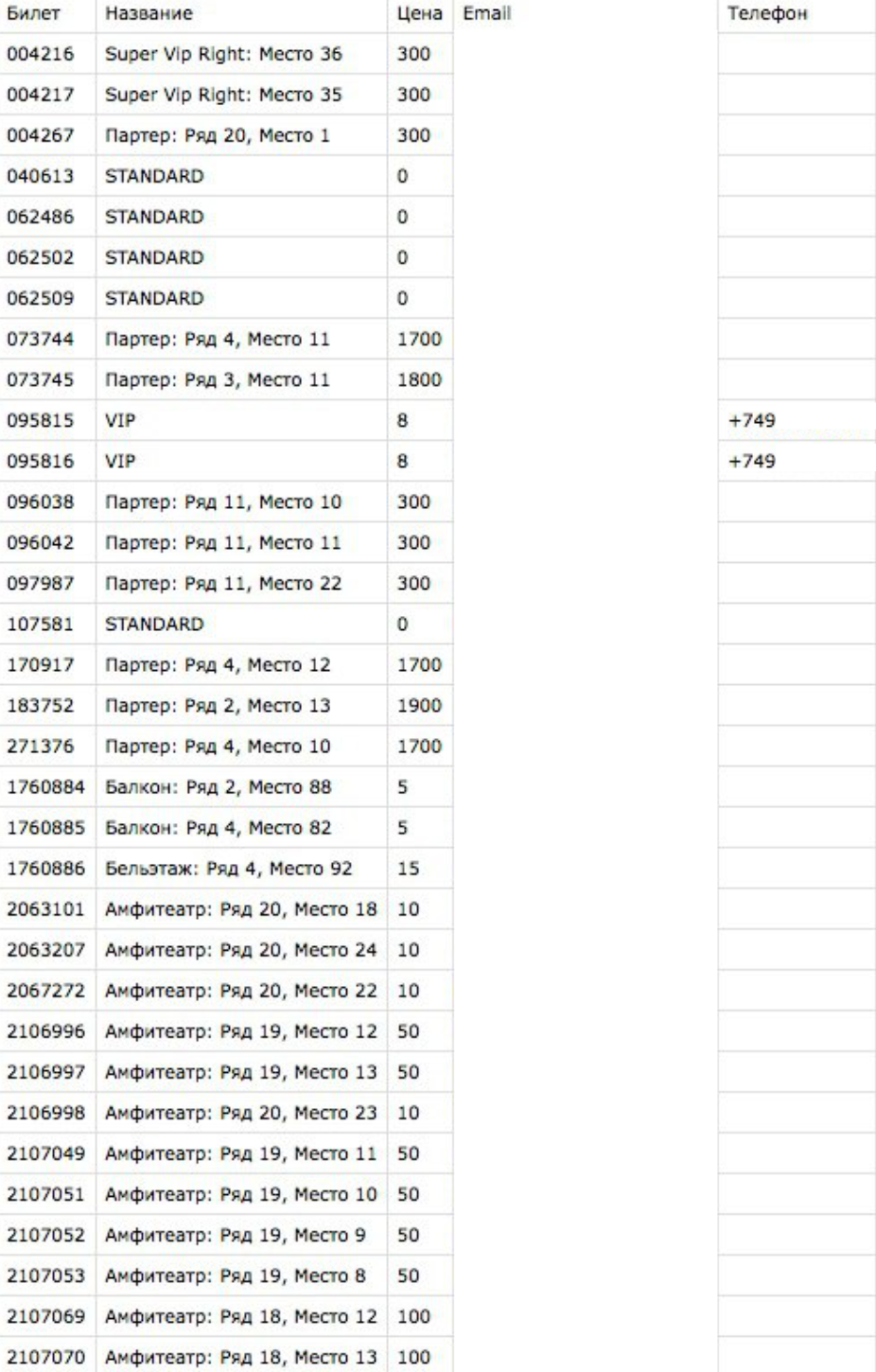
Открываем заказ, с которым будем работать.
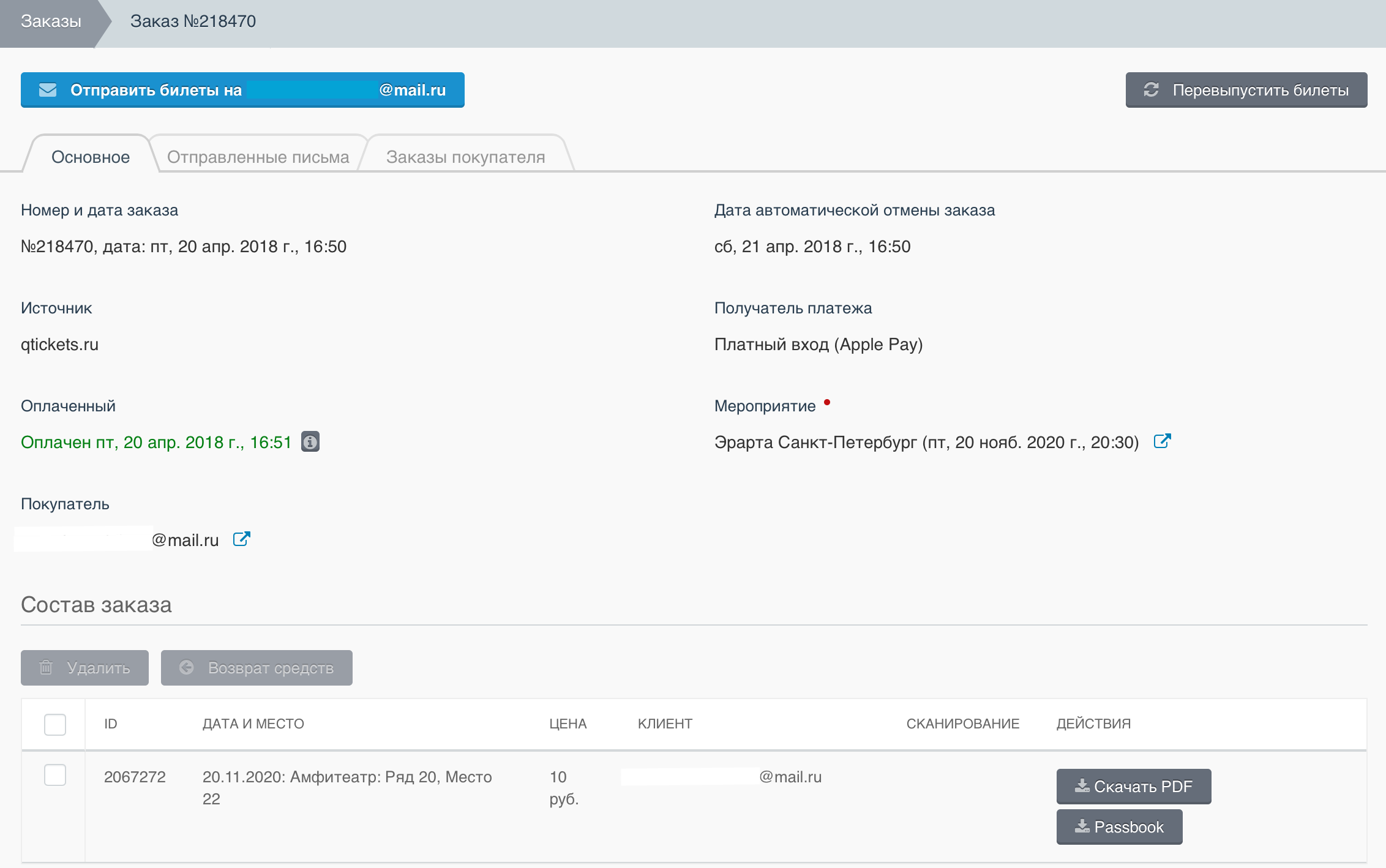
В этом поле отображается номер и дата заказа:

Здесь находится номер билета.
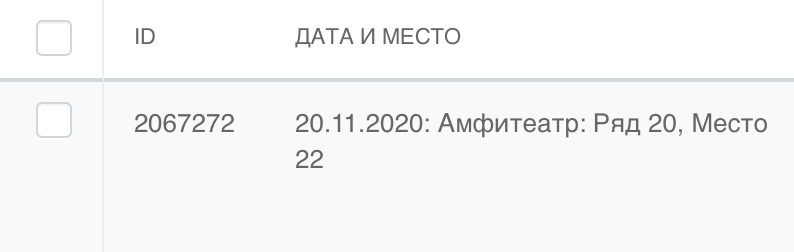
Также мы видим информацию об источнике (где была совершена покупка), статус заказа (оплаченный/неоплаченный), email покупателя, дату автоматической отмены заказа (длительность бронирования), получателя платежа (ИП, ООО и так далее), способ оплаты и мероприятие, на которое приобретен билет.
Обратите внимание на иконку возле графы “Покупатель”.
Нажав на иконку, вы попадете в карточку клиента.
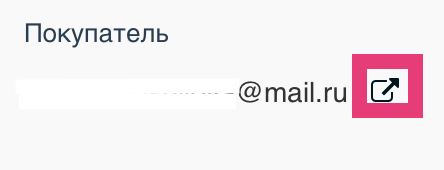
О том, как работать с карточкой клиента мы рассказываем в разделе “Покупатели”.
Если у вас есть интеграция с amoCRM, в разделе “Основное” будет отображаться статус заказа.

Нажав на кнопку “Подробнее”, вы попадете в CRM систему, где можно ознакомиться с заказом внутри системы.
Что такое состав заказа и какие у него функции
Состав заказа позволяет удалять, возвращать, скачивать и просматривать билет.
Подробнее о том, как вернуть билет читайте в разделе “Возвраты и автовозвраты”
Внизу на экране находится состав заказа.
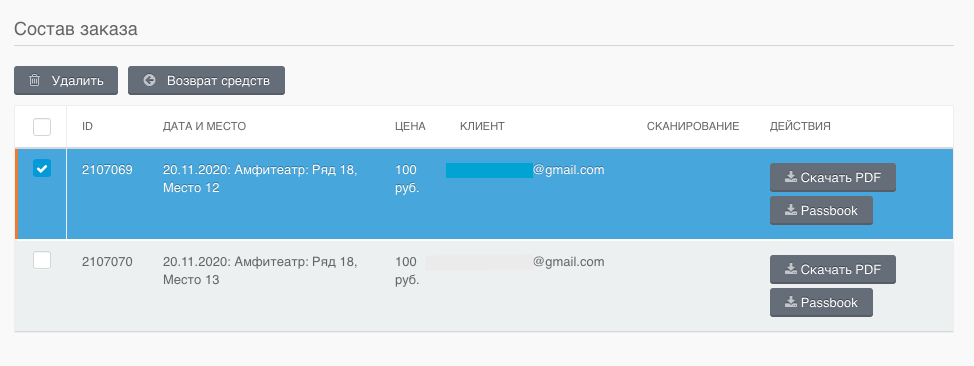
Обратите внимание, что на этой странице есть колонка “Сканирование”.
Изначально она пустая, но после того, как билет пройдет сканирование, в этом поле появится информация о дате и времени считывания штрихкода, а также о том, кто именно производил сканирование.
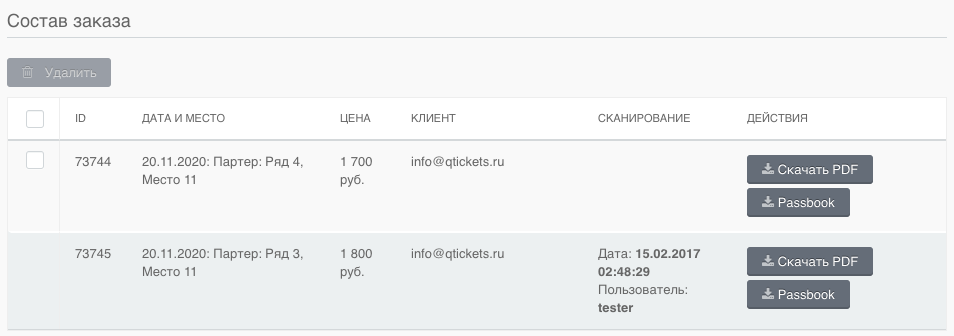
Успешно просканированный билет нельзя удалить или вернуть.
В колонке “Действия” можно скачать билет в двух форматах — PDF и Passbook (Wallet).
Перейдите в раздел “Отправленные письма” вверху экрана.
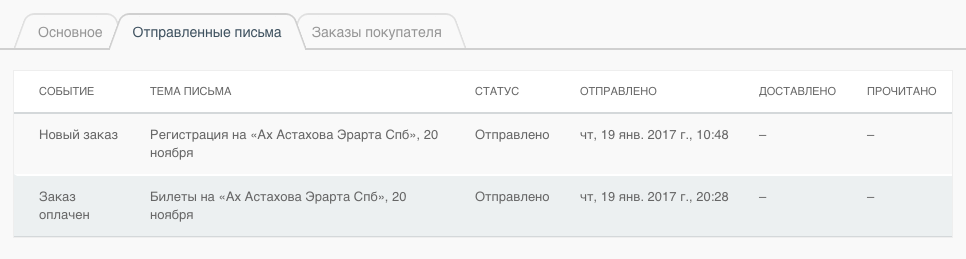
Здесь отображаются все письма касательно заказа, отправленные покупателю. Вы всегда можете посмотреть, что и когда было доставлено клиенту, ориентируясь на статус каждого из писем.
В разделе “Заказы покупателя” находятся все заказы, которые совершил конкретный покупатель на свой e-mail.
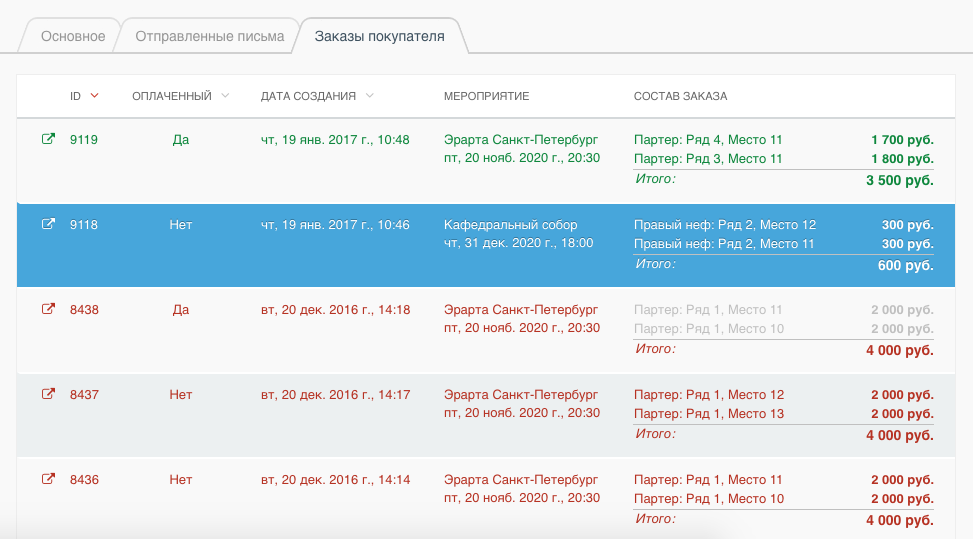
Вы можете кликнуть заказ и просмотреть основную информацию по нему.
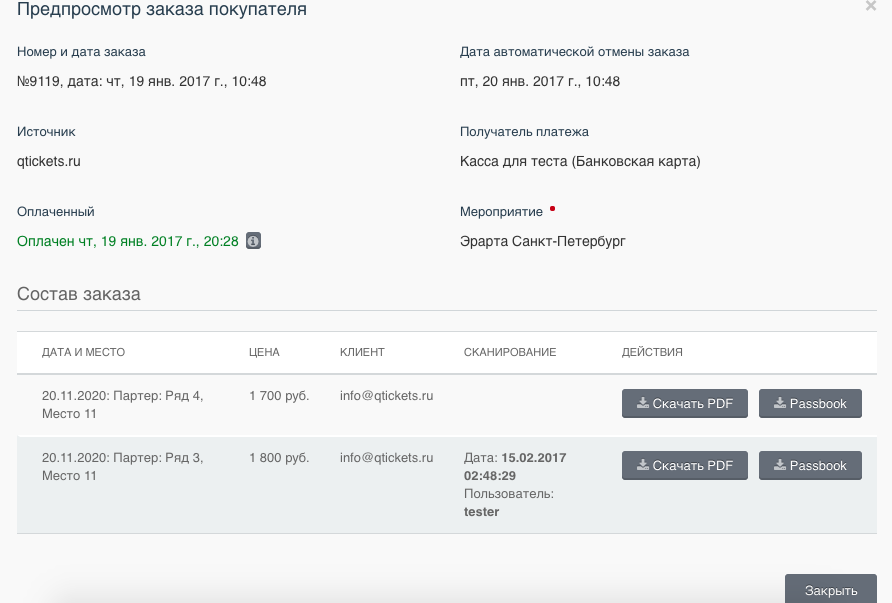
Для того, чтобы отправить билеты покупателю повторно, вверху экрана находится кнопка “Отправить билеты на ….”, где указан адрес почты.
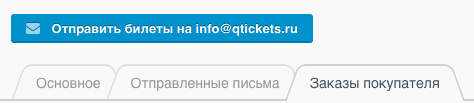
Как перевыпустить билет и как восстановить отмененный заказ
Бывает, что покупатель ранее некорректно ввел email, что привело к изменению адреса почты, и билеты ушли неизвестному человеку. Либо билеты были просто потеряны. В таких случаях стоит их перевыпустить, чтобы избежать прохода на мероприятие случайных гостей.
Воспользуйтесь кнопкой справа вверху “Перевыпустить билет”, и предыдущая версия билета уже не даст возможность пройти на мероприятие.
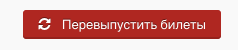
Нажав на кнопку, вы увидите окно:
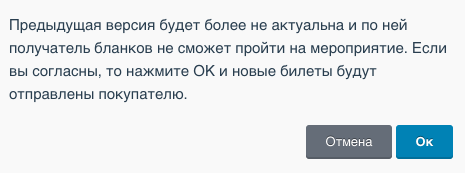
Это позволит покупателю воспользоваться новым билетом с актуальными данными.
Рассмотрим отмененный билет.
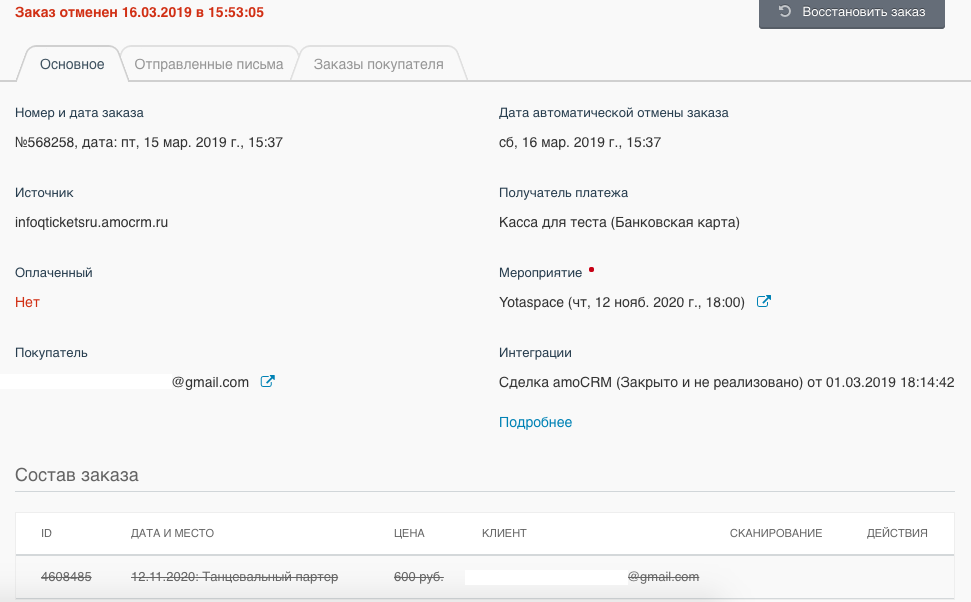
В составе заказа билет перечеркнут, статус “Неоплаченный”, а вверху экрана информации о дате и времени отмены.
Можно восстановить заказ, нажав на кнопку “Восстановить заказ” справа вверху.
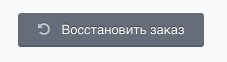
При этом система автоматически проверит, есть ли в продаже место, указанное в билете. При его отсутствии, возникнет предупреждение о том, что билет восстановлению не подлежит.
Если у вас есть вопросы по работе с заказами, обращайтесь в службу поддержки продавцов билетов на info@qtickets.ru