В этом разделе мы рассмотрим типы мероприятий, их ключевые отличия и как с ними работать.
Имеется 4 базовых типа:
- Разовые мероприятия. Это стандартный тип мероприятий, который имеет только определенный день и время. Работу с разовыми мероприятиями мы подробно рассмотрели в разделе Как работать с мероприятиями.
- Многоразовые мероприятия с выбором дня и времени. Быстрый переход ⇓
- Многоразовые мероприятия с расписанием. Быстрый переход ⇓
- Билеты с открытого датой. Быстрый переход ⇓
Как добавить первое мероприятие мы рассматривали в разделе — “Как работать с мероприятиями”.
Многоразовые мероприятия с выбором дня и времени
Перейдём в раздел “Мероприятия” в меню слева.
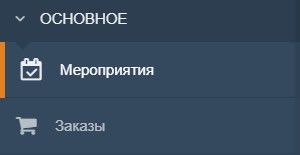
Выберите мероприятие с единственной датой проведения, которое будете редактировать.

Для того, чтобы добавить дополнительно дату/сеанс, переключите тумблер упрощенного редактирования в позицию “ВЫКЛ”.

Далее, перейдите в раздел “Даты”.

Внизу экрана находится кнопка “Добавить новую дату”.
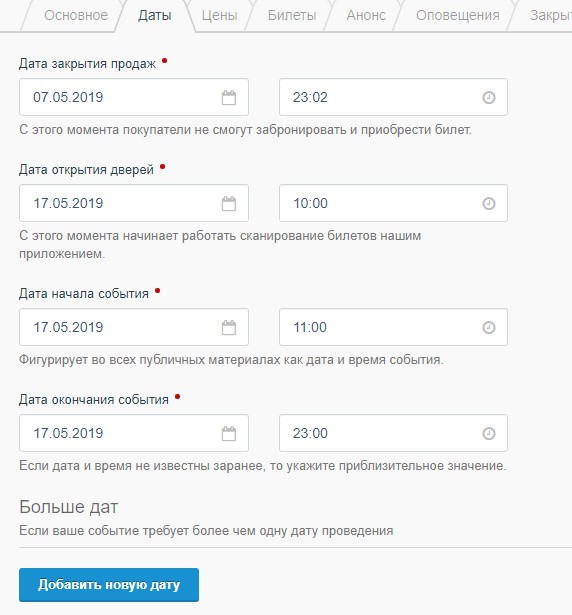
Как только вы нажмете на нее, появится форма:
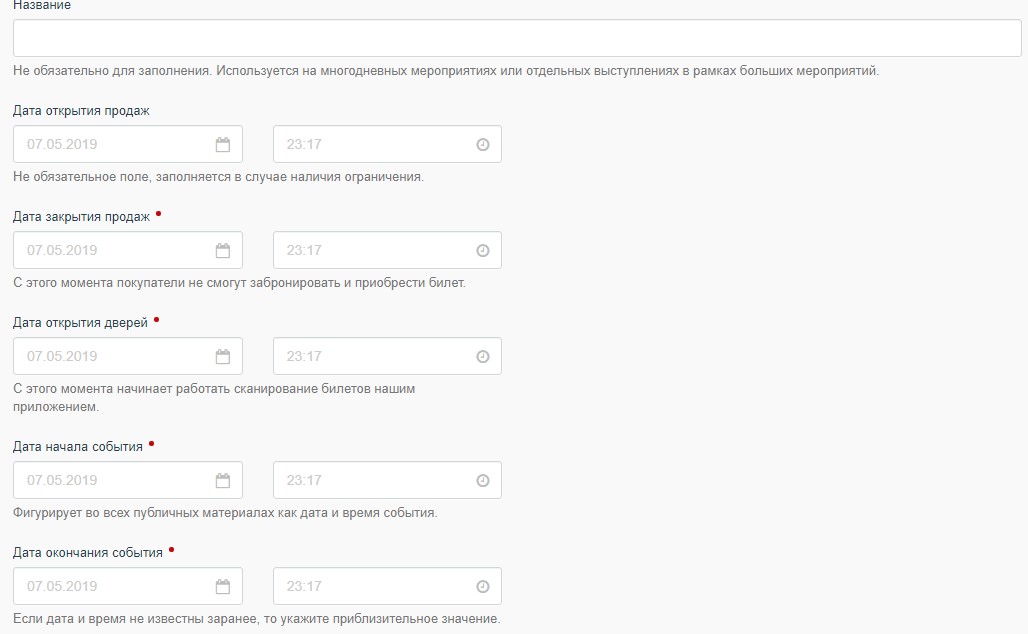
Красным кружком выделены обязательные поля.
- Поле “Название” не обязательно для заполнения. Используется на многодневных мероприятиях или отдельных выступлениях в рамках больших мероприятий.
- Дата открытия продаж. Это поле заполняется в случае наличия ограничения. Например, если вы не хотите, чтобы билеты на первый и второй день мероприятия начали продаваться одновременно, укажите на второе событие дату открытия продаж в другой день и время.
- Дата закрытия продаж. Заполнив поле, вы устанавливаете время, когда покупатели не смогут приобрести или забронировать билет.
- Дата открытия дверей. Время, начиная с которого у организатора появляется возможность отсканировать билет по данному сеансу и пропустить гостя на мероприятие.
- Дата начала события. Утвержденное время, которое доступно во всех публичных материалах.
- Дата окончания события − это приблизительное время, когда заканчивается мероприятие. Оно нигде не отображается, так как эта информация остается внутри приложения. Полезно для организаторов, чтобы контролировать сроки проведения мероприятия, а также для автоматизации работы внутри сервиса.
Переходим к опции “Цены”.
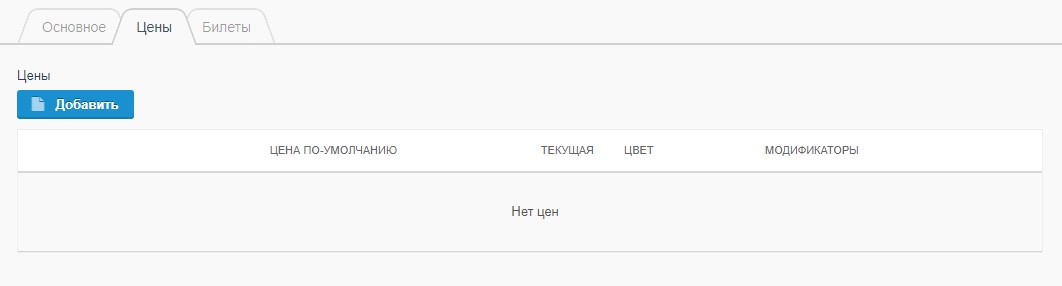
Нажимаем на кнопку “Добавить” и заполняем форму.
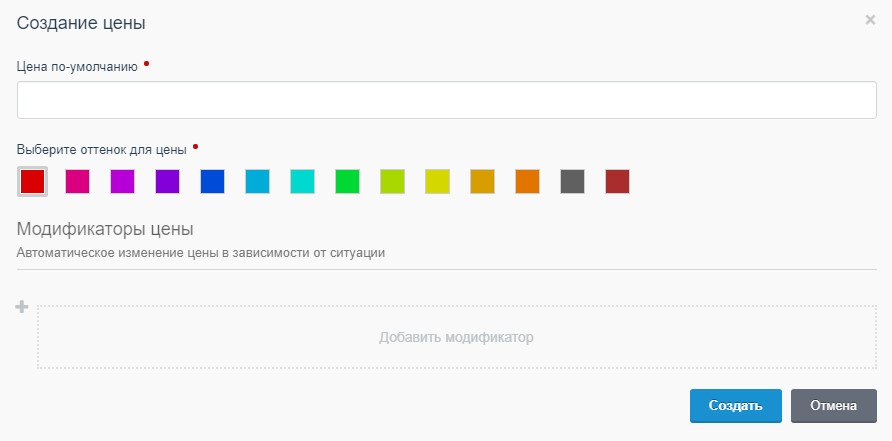
Процедура добавления цены такая же, как в разовом мероприятии. Подробная инструкция описана в разделе “Как работать с мероприятиями”.
Перейдите к опции ”Билеты”.
На экране будет доступна схема продаж мероприятия.
Здесь вы выставляете стоимость билетов каждой категории, а также определяете, какие из них поступят в продажу.
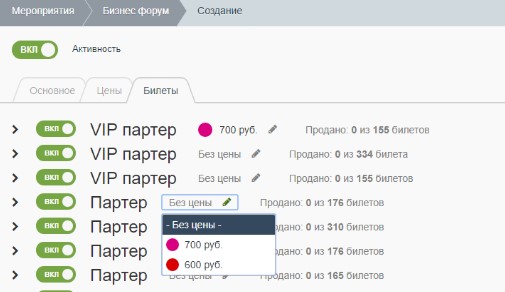
Нажмите на кнопку “Сохранить” внизу экрана.

Результат добавления второй даты мероприятия можете увидеть, перейдя к опции “Даты” на панели вверху.
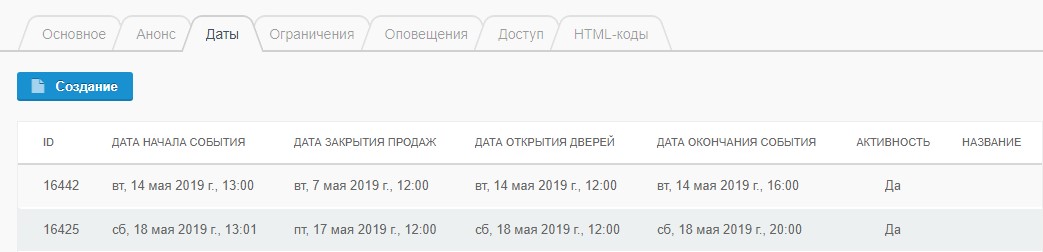
Теперь покупателю будет предложено сначала выбрать дату и время, а затем уже место.
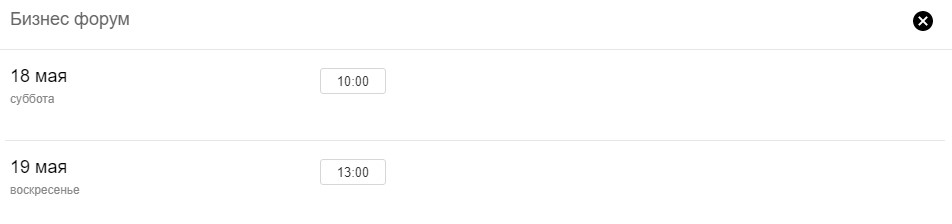
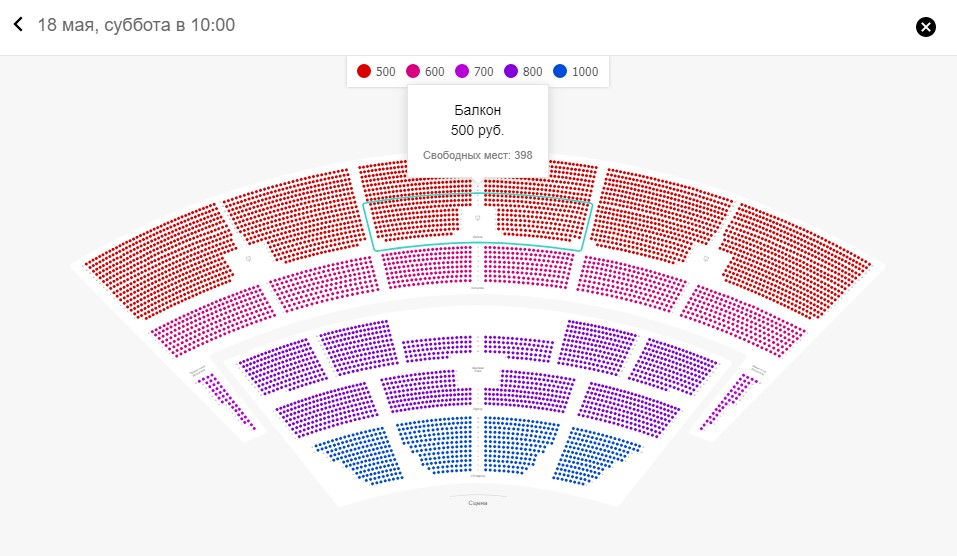
Воспользуйтесь кнопкой “Дублировать” для того, чтобы создать идентичный сеанс (дату), где можно будет изменить время/день/стоимость, не настраивая цены с нуля.

В итоге, покупателю будет предложено два разных времени сеанса.
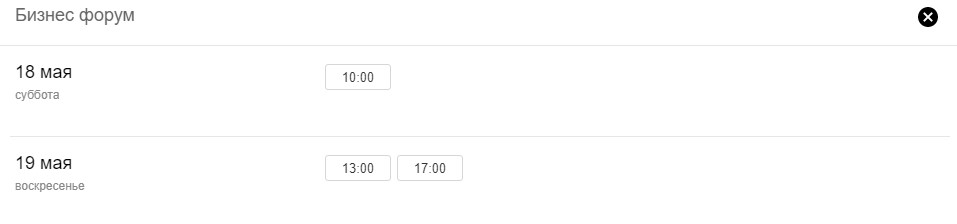
Многоразовые мероприятия с расписанием
Такой тип мероприятий подразумевает добавление новых дат проведения.
Организатор формирует список согласно расписанию. Например, если проведение события запланировано еженедельно, вы можете обратиться в поддержку на info@qtickets.ru и мы настроим автоматическое добавление дат.
В вашем кабинете будет доступен список.
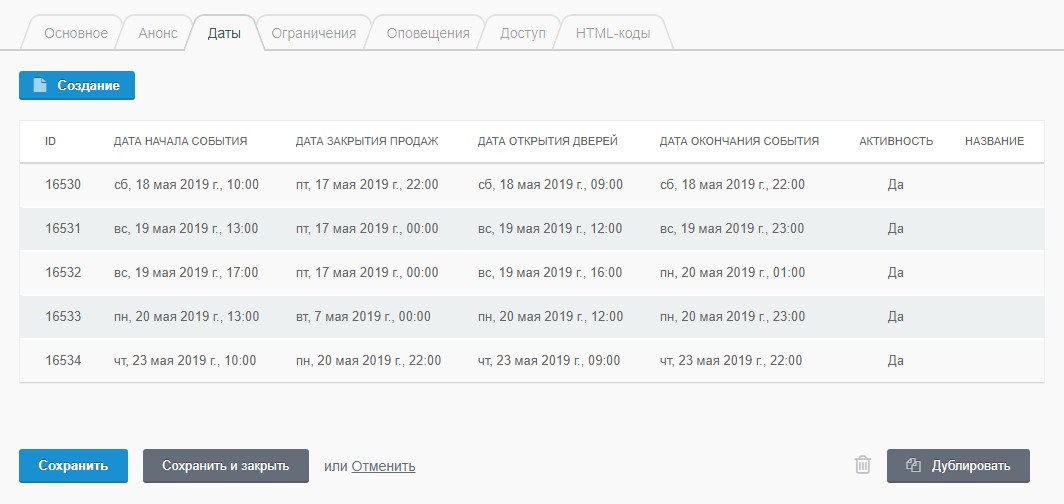
После внесения дополнительных дат в разделе “Мероприятия” вы будете видеть выпадающий список, где указан день и время сеанса.

Билеты с открытой датой
Такой тип мероприятия может понадобиться в случае, если ваше событие будет проходить длительное время. Например, с 1 марта по 31 мая.
В разделе “Даты” выставите параметры.
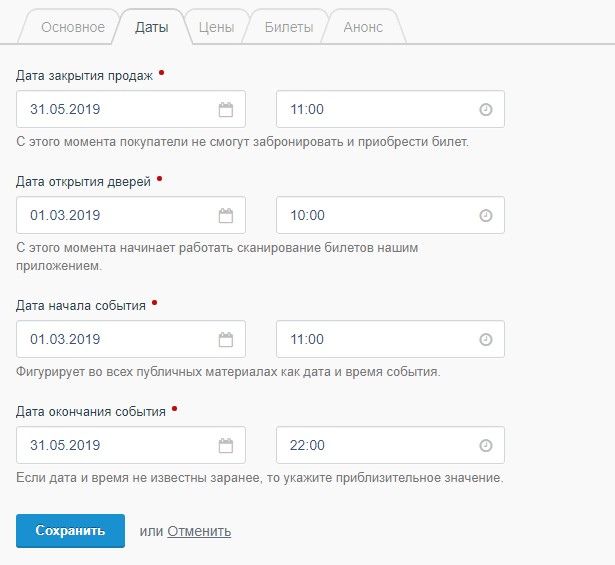
Примеры длительного мероприятия:

Приобретая билет, покупатель может посетить мероприятие в любой день.
Если мероприятие длится два дня и вы хотите создать билет, который позволит покупателю пройти дважды, воспользуйтесь опцией “Контроль входа”.
Для этого перейдите в раздел “Билеты”, предварительно выключив “упрощенный режим” редактирования.
Нажмите на название категории билета.
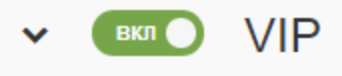
Далее, нажмите на кнопку “Контроль входа”.
Появится окно, в котором вы можете задать множество периодов сканирования.
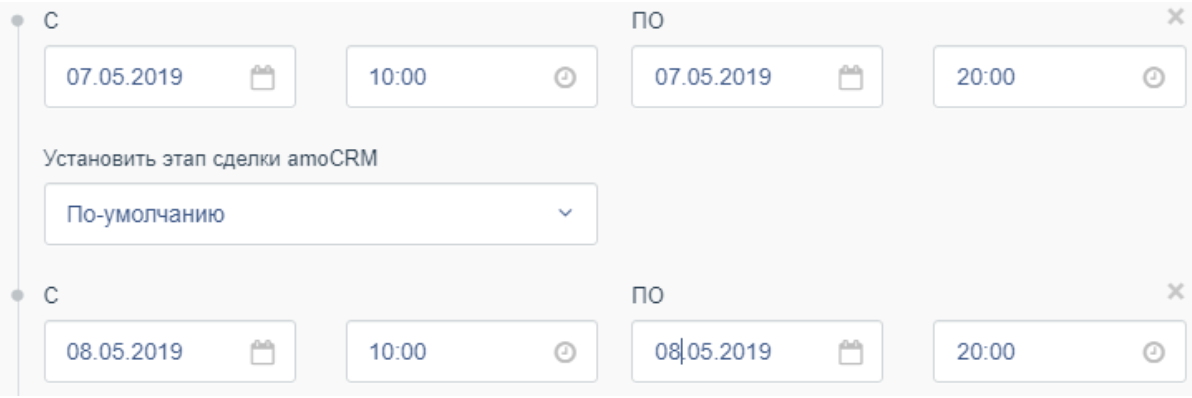
Покупатель сможет посетить мероприятие по одному разу в каждый из дней.
Если мероприятие, например, подразумевает билеты буднего и выходного дня, вы можете также воспользоваться настройками “Контроля входа”.

Укажите соответствующие периоды для прохода и включите опцию “Доступ в один из периодов”.
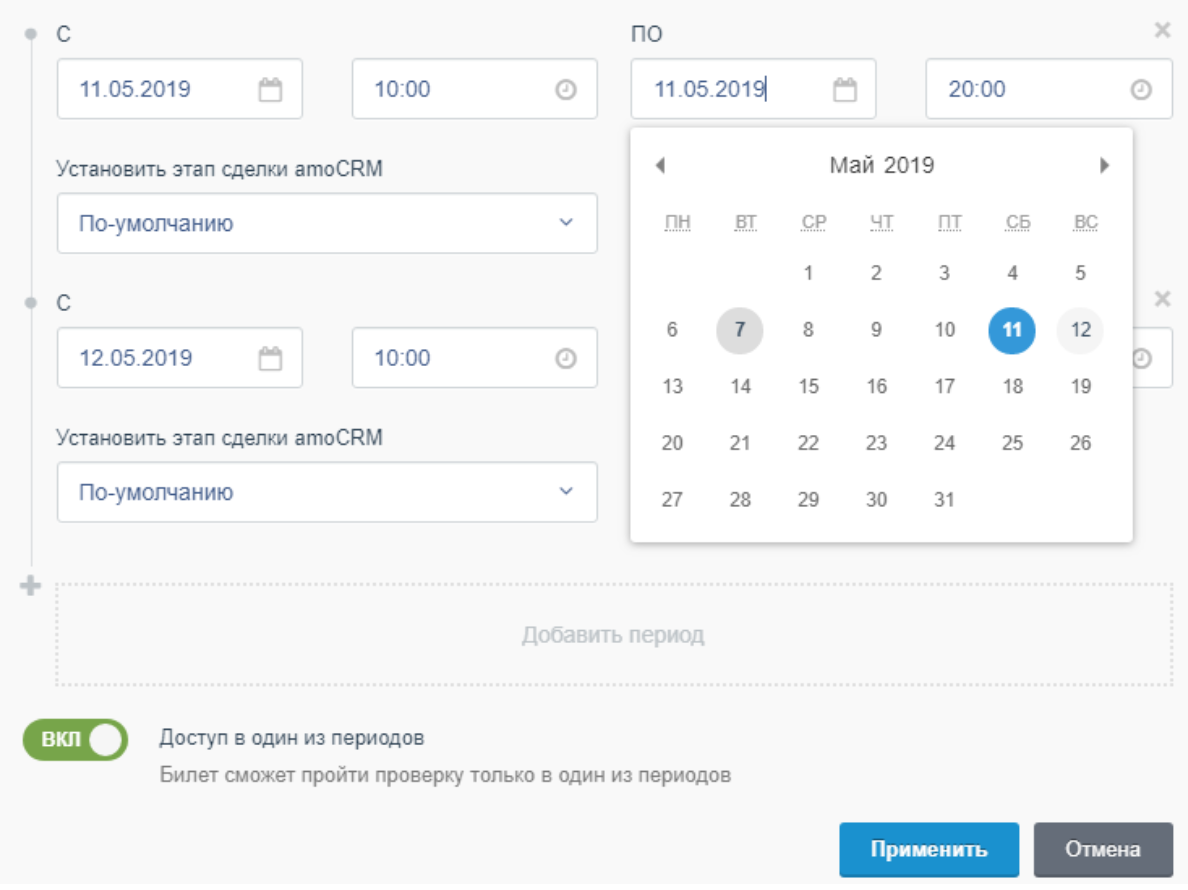
Таким образом выставлены будние дни. Покупатель сможет пройти по билету один раз в любой из этих периодов, а не в каждый из них по одному разу.
Контроль входа настраивается индивидуально для каждой категории билета.
Обратите внимание, что между “Контролем входа” и “Добавлением дат” есть ключевое отличие.
Добавляя даты, вы создаете новые сеансы мероприятия, на которые посетителю потребуется отдельный билет.
При этом, если у вас проходит событие, рассчитанное на несколько дней, можно не добавлять даты, а выставить настройки в “Контроле входа”, что позволит покупателю пройти один раз по билету в определенный день/время.
Если у вас есть дополнительные вопросы по работе с разными типами мероприятий, обращайтесь в службу поддержки продавцов билетов на info@qtickets.ru