В этом разделе мы расскажем вам о том, как:
- Работать с мероприятиями. Рассмотрим основные закладки и их функционал.
- Добавлять и редактировать мероприятия в упрощенном и расширенном режимах.
Чтобы начать работу, нажмите на кнопку “Мероприятия” в левой панели (Главное меню).
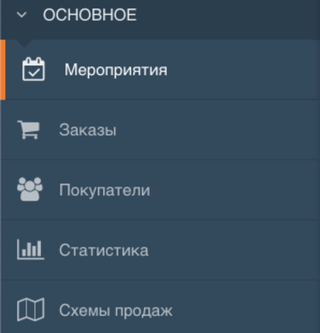
Редактирование и добавление мероприятий в упрощенном режиме
До тех пор, пока аккаунт не пройдёт проверку (физические лица могут сразу перейти к продажам, для юридических лиц и индивидуальных предпринимателей проверка занимает сутки), вам будет доступен ограниченный функционал. Как только будет открыта возможность приёма платежей, вы сможете создавать скидки, промокоды, отслеживать финансы (баланс продаж и историю вывода денег) и использовать весь функционал продукта без ограничений.
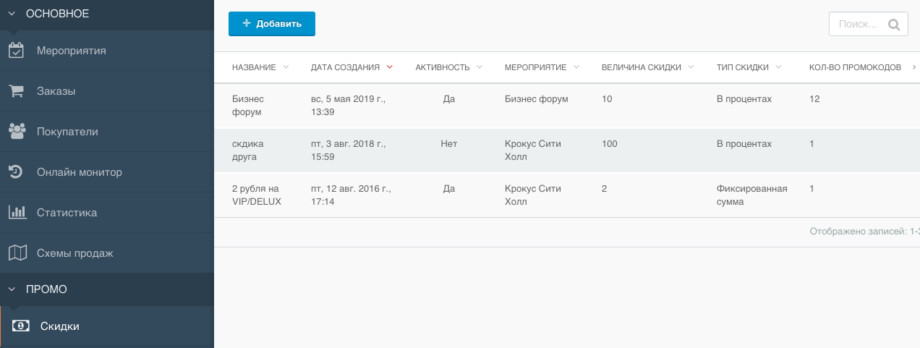
Рассмотрим работу с мероприятиями в упрощенном режиме.
Для того, чтобы создать мероприятие, нажмите кнопку “Добавить” вверху страницы.

Откроется форма, в которой будет доступно 5 опций: Основное, Даты, Цены, Билеты, Анонс.
Основное
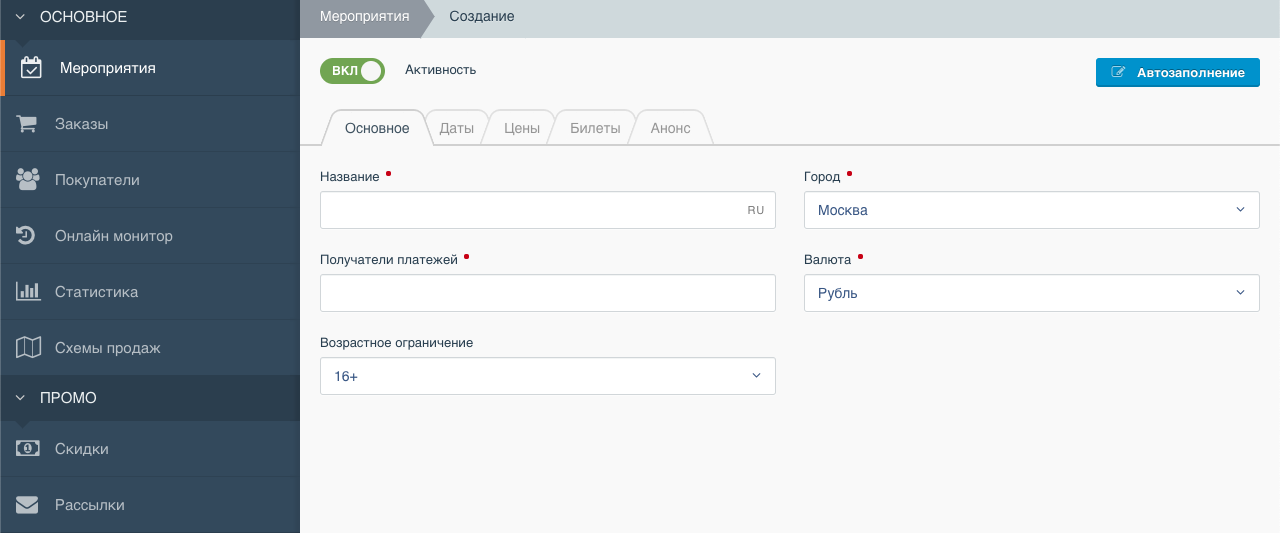
В графе “Название” вы прописываете название мероприятия. Здесь автоматически уже будет указан получатель платежей. Это поле можно редактировать: добавлять или изменять получателей, выбирать форму оплаты (например, добавить оплату по счёту, если этот способ вам подключила поддержка).
Далее выбираете город проведения и возрастное ограничение для посетителей.
Очень важно правильно указать место, так как от этого будет зависеть время проведения мероприятия. Если вы организатор из Москвы, но мероприятие будет проходить в Хабаровске, то последующие данные будут выставляться с учётом часового пояса указанного города.
Даты
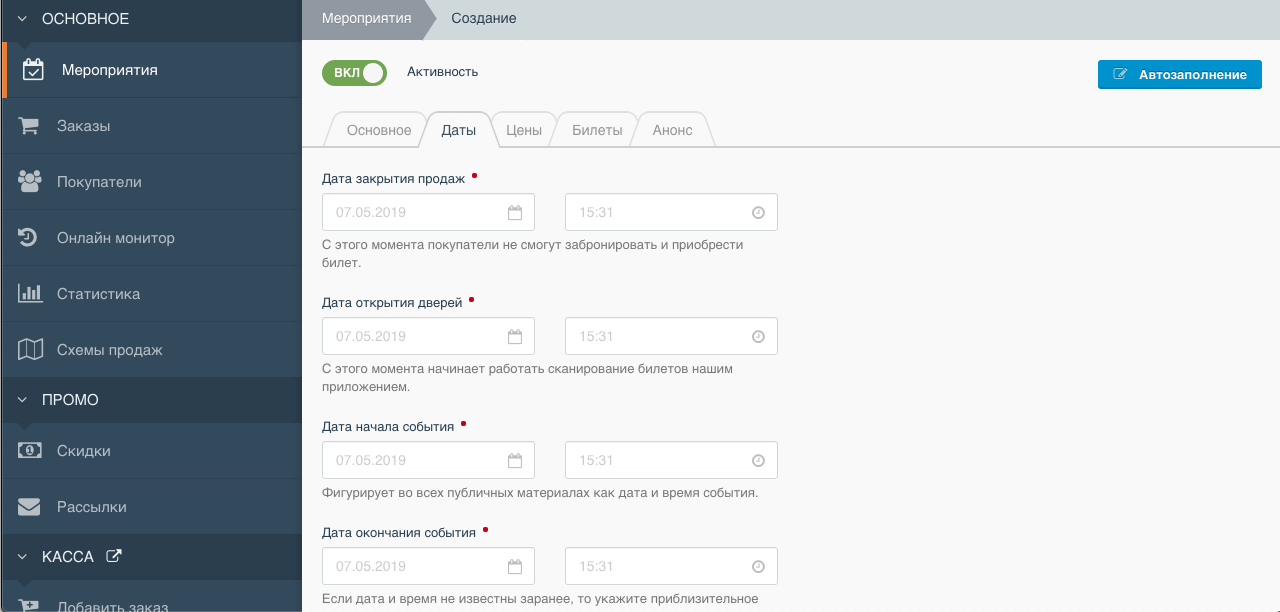
Дата закрытия продаж − это окончательное время, после которого покупатели не смогут приобрести или забронировать билет.
Дата открытия дверей − это время, начиная с которого у организатора появляется возможность просканировать билет, используя наше приложение, и пропустить гостя на мероприятие.
Дата начала события − это утвержденное время, которое доступно во всех публичных материалах как официальная дата мероприятия.
Дата окончания события − это приблизительное время, когда заканчивается мероприятие. Оно нигде не отображается, но влияет на работу компонентов сервиса. Например, в этот момент заканчивает работу сканирование билетов нашими приложениями.
Цены
Нажимаем на кнопку “Добавить” и на экране появляется окно.
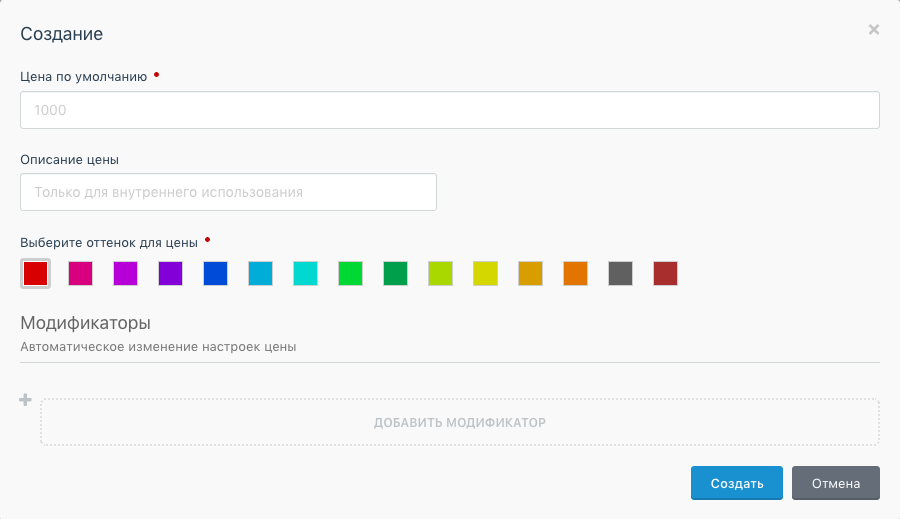
Здесь вы можете задать базовую цену билета. Дополнительной функцией данной опции является выбор модификатора цены, который позволяет автоматически изменять настройки цены в зависимости от ситуации. Можно не использовать модификаторы и просто установить стоимость билетов.
Нажав на кнопку “Добавить модификатор”, вы увидите дополнительное поле, в котором сможете выбрать факторы, влияющие на состояние цены:
- изменить в период времени
- изменить в зависимости от количества продаж
- изменить в зависимости от количества бронирований (заказов)
- сбросить цену, чтобы места не продавались
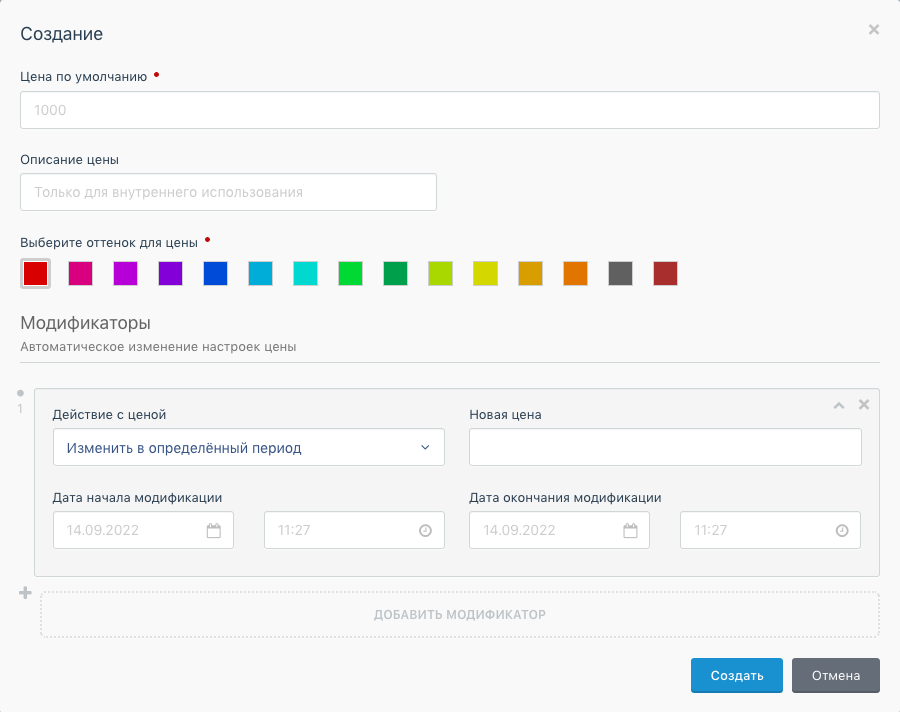
Если вы поставите модификатор изменения цены в зависимости от даты, нужно будет указать дату начала и окончания модификации (периода, когда стоимость изменится).
Если вы поставите модификатор изменения цены в зависимости от количества продаж или бронирований, нужно будет указать новую цену и показатель количества продаж или бронирований, после которого цена изменится. Например, когда будет продано 500 билетов, цена повысится до 700 рублей. Ещё пример – поднять стоимость после 100 бронирований и не важно были эти брони оплачены или нет.
Модификатор сброса цены удобно использовать тогда, когда вы заранее знаете, что в определённый период времени конкретные билеты нужно автоматически вывести в продажу или исключить из продажи. Если необходимо, чтобы билеты по определённой цене появились в нужный момент в продаже, то настройте модификатор «Сброс цены» до этого момента. Если наоборот нужно, чтобы билеты по определённой цене ушли автоматически из продажи, то настройте от этого момента времени и до окончания периода продаж.
Обратите внимание! При использовании нескольких модификаторов работает система приоритизации. Срабатывает тот модификатор, который находится выше и соответствует условию. Последующие, которые расположены ниже, будут проигнорированы.
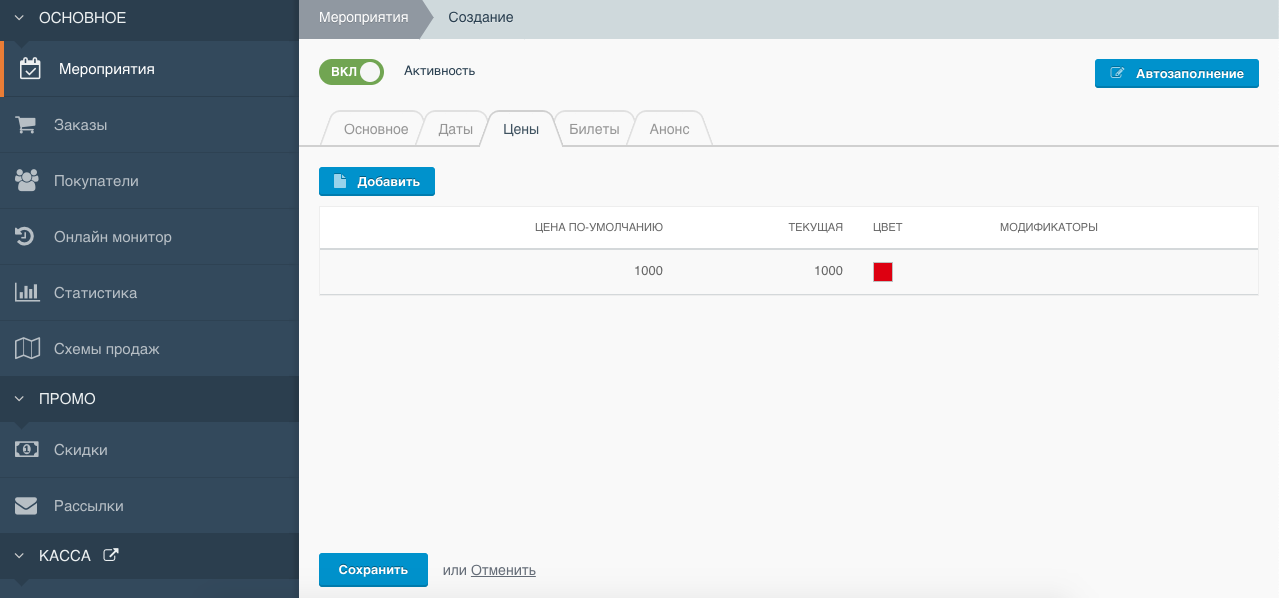
Приведём несколько типовых примеров использования модификаторов
Пример №1: изменение цены в зависимости от количества продаж. Вам необходимо, чтобы стоимость билетов повышалась в зависимости от количества проданных билетов. То есть реально оплаченных, а не просто забронированных. На скриншоте ниже показано как каждые 100 проданных билетов цена повышается от 600 до 900 рублей.
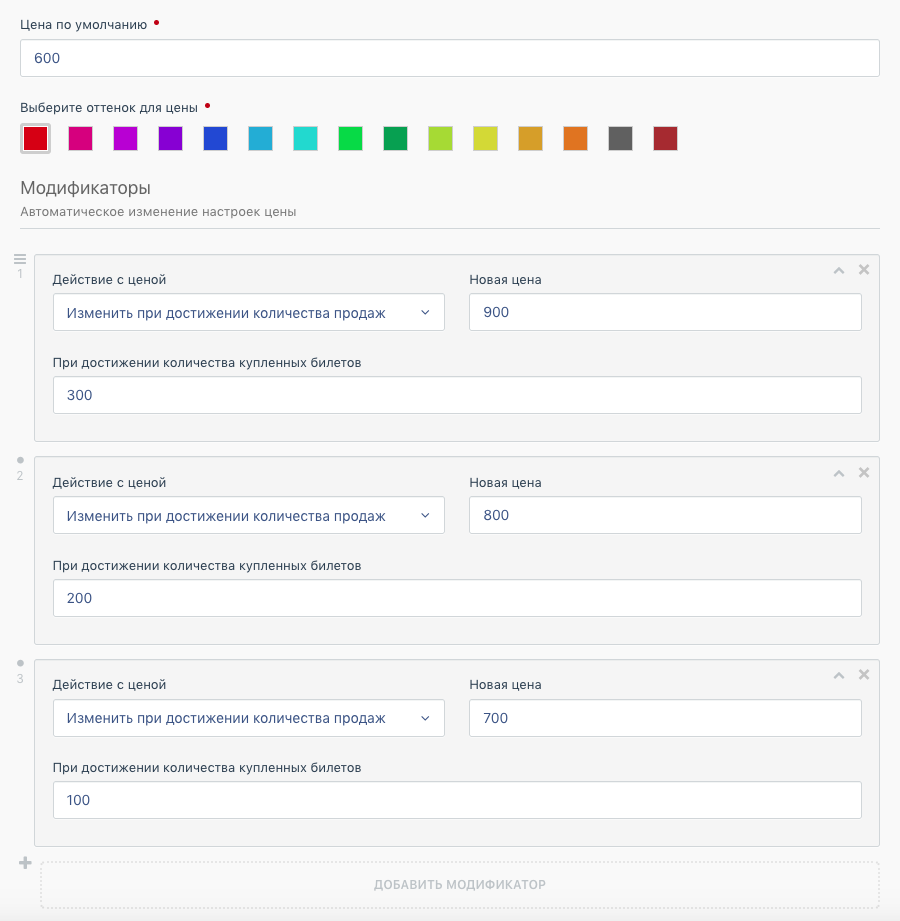
Когда продан 301 билет, то это удовлетворяет всем условиям. То есть 301 больше, чем 100, чем 200 и чем 300. Однако, вам нужно помнить, что при срабатывании самого первого условия (сверху вниз), остальные условия не работают. Поэтому необходимо выставить условия именно в таком порядке.
Пример №2: изменение цены в периоды времени. Представим, что ваше мероприятие проходит 29 июня 2030 года, закрываете продажи в 22:00, а открываете продажи 15 марта. Вам необходимо, чтобы раз в месяц стоимость повышалась на 100 рублей. На скриншоте ниже показано как каждое первое число следующего месяца (1 апреля, 1 мая, 1 июня) в период продаж цена повышается от 600 до 900 рублей.
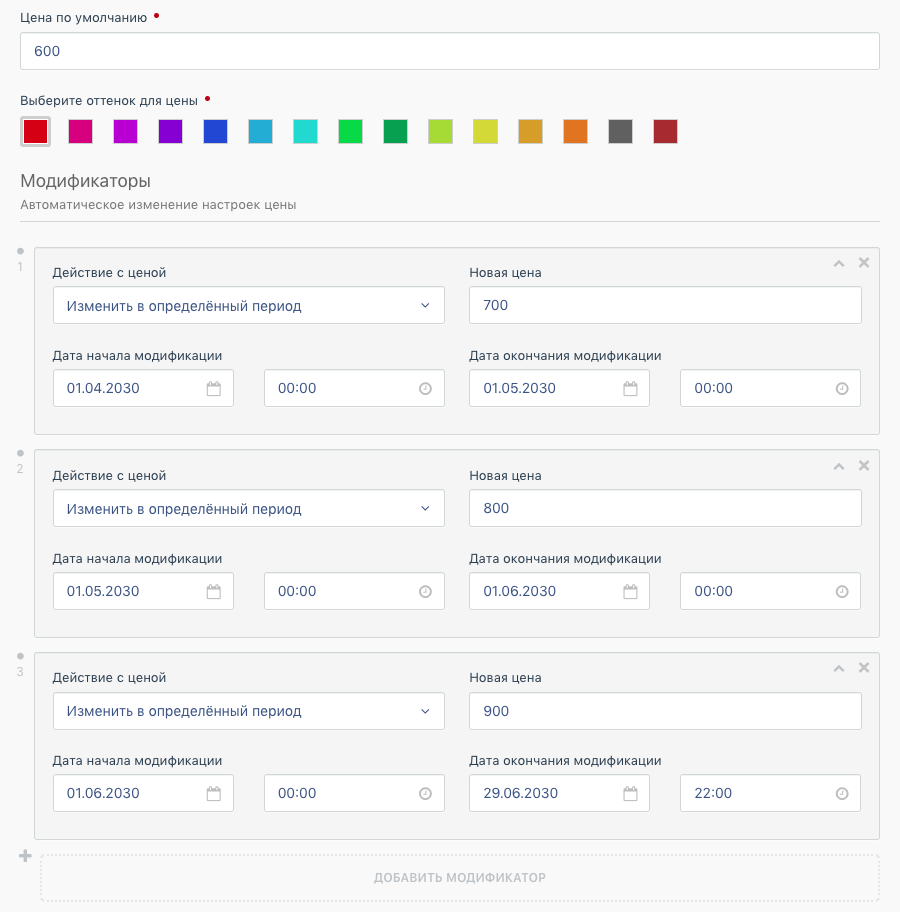
В данном случае отсутствует пересечение по временным периодам и поэтому порядок изменения цены может быть выстроен таким образом. Если вы переместите условия в любом другом порядке, то результат от этого не изменится.
Пример №3: комбинация нескольких типов модификации. Представим, что ваше мероприятие проходит 29 июня 2030 года, закрываете продажи в 22:00, а открываете продажи 15 марта. Вам необходимо, чтобы 1 мая и 1 апреля стоимость повышалась на 100 рублей. При этом первое повышение должно случиться только при достижении 100 проданных билетов. На скриншоте ниже показано как в такой ситуации настроить модификаторы.
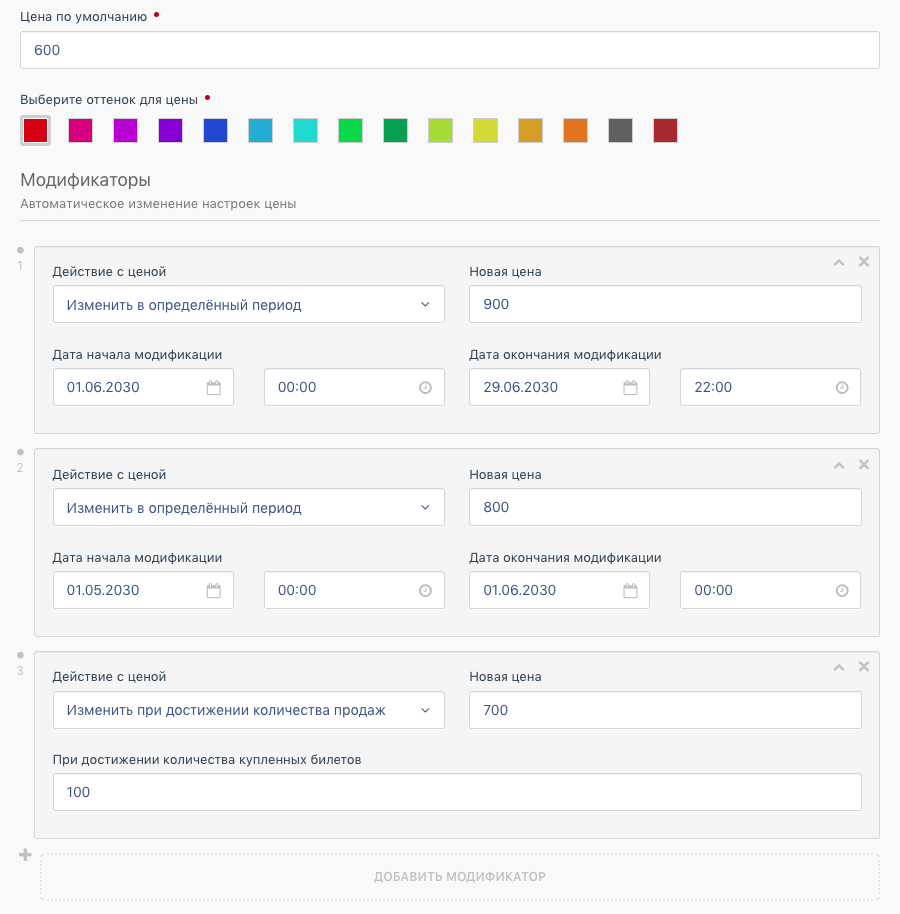
Выше необходимо установить модификаторы по периоду, т.к. если сделать наоборот и оставить вверху модификатор по количеству продаж, то после проданных 100 билетах цена изменится из 600 в 700 и далее меняться больше не будет, т.к. первый сработавший модификатор заблокирует работу остальных. При настройке, изображённой выше, стоимость корректно изменится. Тогда, когда вы и ожидаете.
Билеты
Сюда переносятся цены на билеты, добавленные на предыдущем шаге, и надо выбрать схему продаж: использовать готовую или создать свою. Схемы продаж − это сохраненные настройки категорий билетов, которые можно использовать многократно в различных мероприятиях.
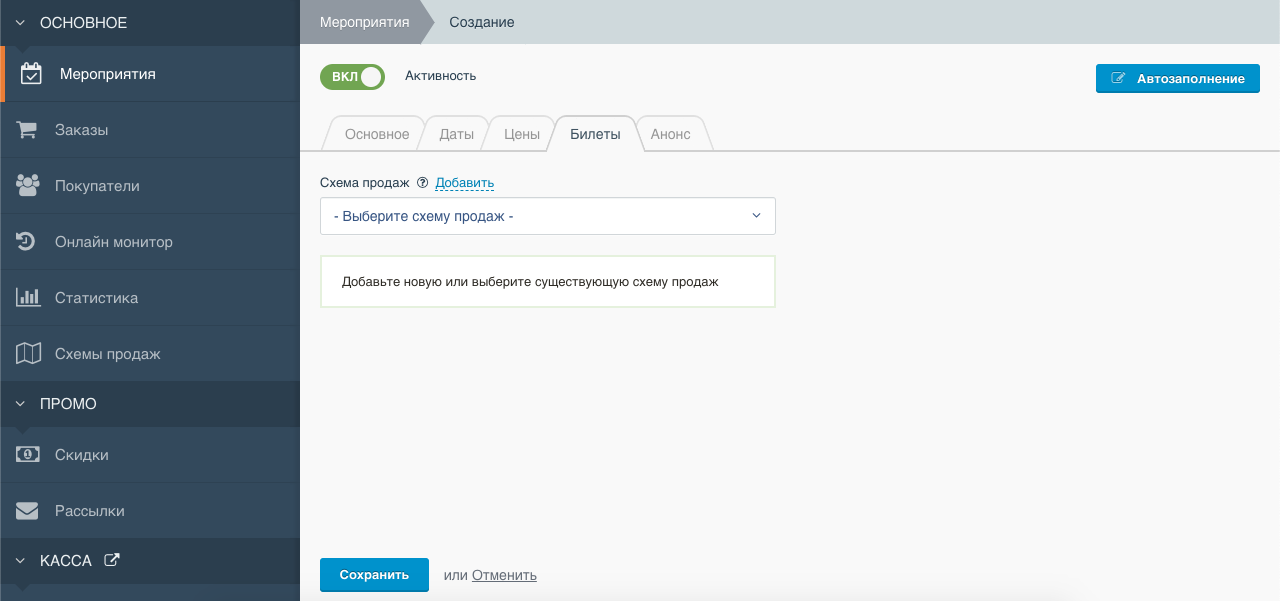
Подробнее о том, как работать со схемами продаж, читайте здесь.
Анонс
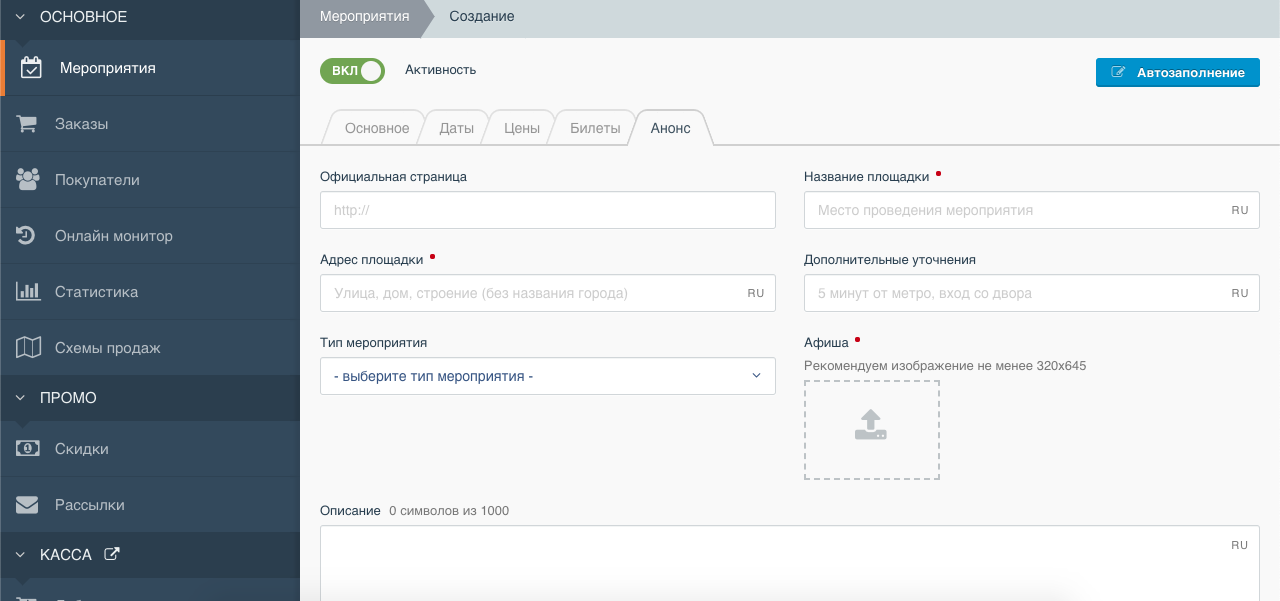
Здесь вы заполняете данные о мероприятии:
1. Официальная страница мероприятия (к примеру https://vk.com…) − ссылка на источник в соцсети или сайт, где размещена вся информация о мероприятии.
2. Адрес места проведения. Здесь вы указываете точную улицу и дом без названия города. Это очень важно, так как в опции «Основное» вы уже указали город проведения. Эта информация не должна дублироваться, чтобы в билетах распечатался корректный адрес. Для экскурсий данное поле равносильно адресу места встречи.
3. Тип мероприятия, которое будете проводить, из предложенного списка:
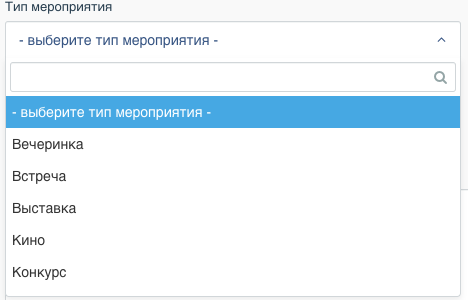 4. Название места проведения, где будет проходить мероприятие. Например, Крокус Сити Холл. Для экскурсий данное поле равносильно названию места встречи, например, памятник Элеоноре Прей.
4. Название места проведения, где будет проходить мероприятие. Например, Крокус Сити Холл. Для экскурсий данное поле равносильно названию места встречи, например, памятник Элеоноре Прей.
5. Дополнительная информация, например, станция метро или известный жителям города ориентир. Указанная строка будет отражена только в билете, поэтому может содержать в себе и другую полезную информацию.
6. Афиша мероприятия (изображение).
7. Описание, чтобы покупателям с витрины было проще ориентироваться при покупке.
После этого нажимаете “Сохранить” и мероприятие готово!
С этого момента сервис предоставляет возможность получить HTML-коды и QR-коды для осуществления продаж, которые становятся доступны в новом подразделе.

Выберите и используйте наиболее подходящий вариант кода для ведения продаж:
- Кнопка «Купить билеты» − код для интеграции на сайт. Подробнее.
- Ссылка для кнопки – позволяет удобно и быстро установить продажу на сервисах конструкторов сайтов: Tilda, Wix, uKit, uCoz и прочие. Подробнее.
- Ссылка на мероприятие − это готовая страница, которая создаётся на основе внесенных данных. Её можно использовать для продажи билетов. Она также подстраивается под параметры любого устройства, с которого вы зашли на эту страницу.
- Telegram App URL для запуска продаж билетов на мероприятие в мессенджере Telegram. Подробнее.
- Iframe URL используется для узкоспециализированных задач. Это технический инструмент. Для получения подробной информации о использовании свяжитесь с поддержкой сервиса по почте info@qtickets.ru
Нажмите на кнопку “Купить билет” и вы сможете увидеть, как будет выглядеть ваше окно покупки для покупателей.
Также обратите внимание, что имеется возможность скачать высококачественное готовое изображение QR-кода для покупки билетов вашими гостями, которые вы сможете разместить в ваших афишах, соцсетях, мессенджерах и наружной рекламе. Подробнее.
Работа с мероприятиями в расширенном режиме
Для того, чтобы сменить режим с упрощенного на расширенный, вам необходимо нажать на кнопку “ВКЛ” вверху экрана.

Благодаря этому режиму к предыдущим 6 опциям добавляются еще 3 новые: Закрытые продажи, Ограничения, Импорт/Экспорт. Также появляется возможность добавлять в рамках одного мероприятия сеансы (даты). Об этом мы расскажем в разделе “Работа с разными типами мероприятий”.
Закрытые продажи
Она позволяет назначить дату открытия публичных продаж, доступных любому человеку. Чтобы приобрести билеты раньше указанной даты, необходимо ввести код доступа. Нажмите на кнопку “Создать” и назначьте код(-ы) доступа для ваших особых покупателей.
У вас появится всплывающее окно:
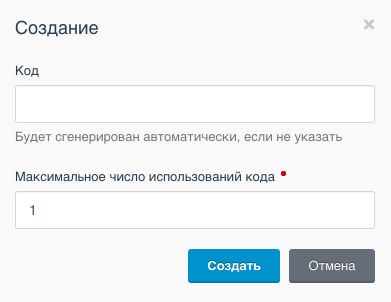
Здесь вы указываете любое кодовое слово и отправляете его человеку, которого хотите пригласить на закрытое мероприятие. После того, как вы ввели код, нажмите на кнопку “Сохранить” внизу экрана. Те, кто будет иметь код доступа, смогут в любое время зайти и приобрести билет.
Если дата открытия публичных продаж задана корректно, окошко сработает следующим образом:
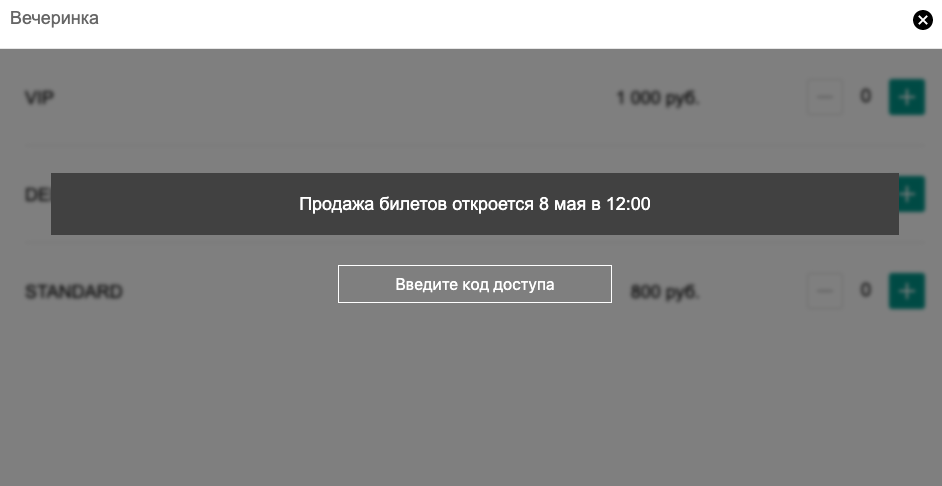
Для того, чтобы у покупателя отображалось уведомление о полностью закрытых продажах, необходимо установить дату открытия и закрытия продаж одинаковыми, что сделает публичные продажи билетов невозможными. Результат проделанного действия:
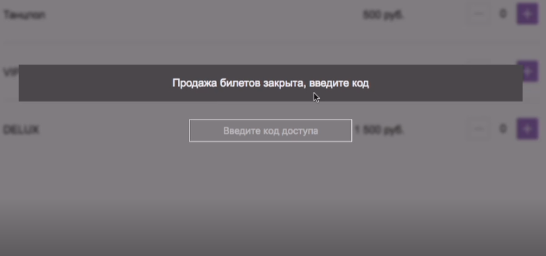
Ограничения
Интерфейс этой страницы зависит от того, имеете ли вы возможность продаж или нет. Например, этот аккаунт еще не прошел проверку и имеет ограниченный функционал:
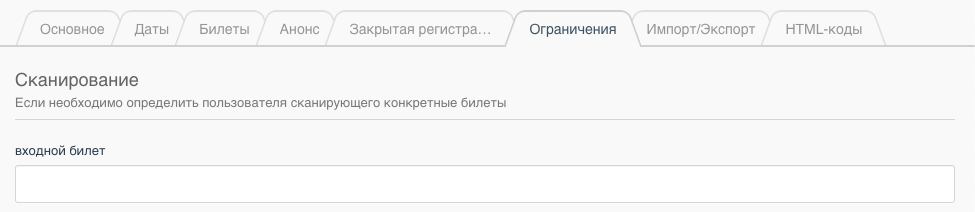
Этот аккаунт имеет полный доступ в опции Ограничения:
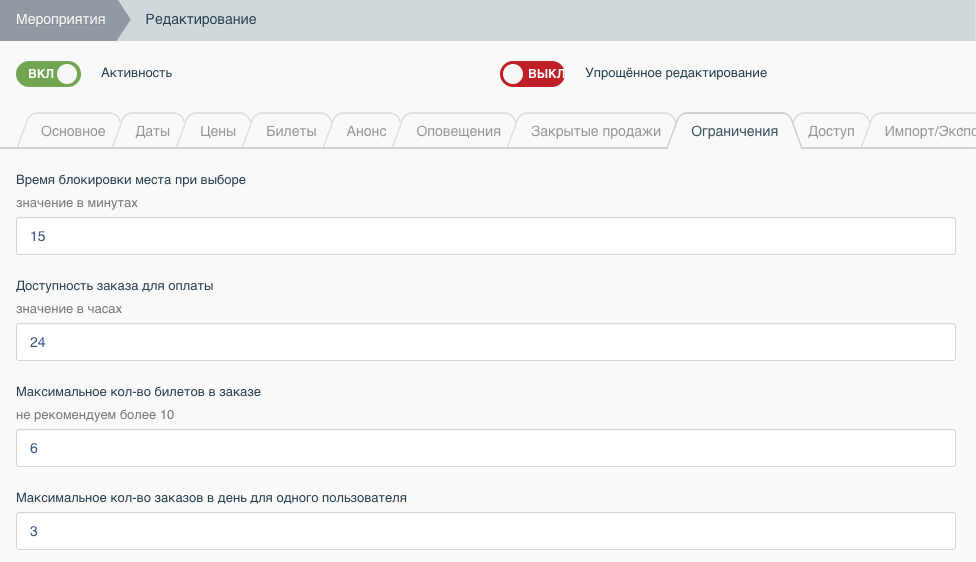
Расширенные настройки особенно полезны в периоды повышенного ажиотажа и помогают в борьбе с недобросовестными покупателями. Однако есть и другие причины смены стандартных настроек ограничений.
Время блокировки места при выборе. Если покупатель открыл окно и начал выбор билетов, то с момента выбора первого билета у него начинается отсчет 15 минут на его бронирование и формирование заказа. Вы можете выставить необходимое количество минут в данной графе, оно должно быть больше нуля.
Доступность заказа для оплаты. Здесь вы должны указать количество часов − срок бронирования. К примеру, если в течение 24 часов покупатель не оплатит билет, то бронирование автоматически аннулируется и билеты снова вернутся в продажу.
Максимальное количество билетов в заказе. Это ограничение позволяет установить, сколько за раз покупатель может выбрать билетов.
Максимальное количество заказов на одну дату. Это ограничение позволяет установить лимит заказов на каждый сеанс в рамках мероприятия.
Сканирование. Здесь вы можете указать профили сотрудников, созданные в рамках аккаунта продавца билетов. Функция позволит работнику сканировать только билеты определенных категорий на мероприятии. Например, если в здании входы находятся на большом расстоянии, то сотрудник, назначенный на Vip зону с отдельным входом, не сможет отсканировать билет, в котором указана зона Танцпол, и просто направит посетителя на нужный вход.
Если вы сомневаетесь в том, как корректно настроить опцию Ограничения, обратитесь в поддержку продавцов info@qtickets.ru , где сможете получить подробную консультацию.
Импорт/Экспорт
1. Нажав на кнопку “Экспорт билетов”, вы можете выгрузить штрихкоды проданных билетов в разных форматах (CSV / XLSX) , необходимых для партнёров и СКД площадок.
Если вы нажмете на кнопку “Остатки”, вы сможете скачать остатки продаж в формате XLSX.
2. Блок «Импорт» позволяет добавить в базу мероприятия сторонние штрихкоды билетов.
Например, посредники и партнеры мероприятия, обладающие возможностью продаж, передают вам свои билеты, а вы вручную загружаете их в соответствующее мероприятие.
Приложение Qtickets сможет их сканировать так же как и билеты, которые выпускаются нашим сервисом.
Для этого воспользуйтесь кнопкой “Загрузить” и выберите файл с штрихкодами в формате CSV состоящий их трёх столбцов: штрихкод / цена / категория.
Обратите внимание! Единственное обязательное поле – штрихкод. Цена и Категория являются опциональными. Если вы испытываете сложности с загрузкой всей информации, то импортируйте только штрихкоды, этого достаточно.
Также штрих-коды можно сгенерировать вручную, нажав на кнопку “создать”.
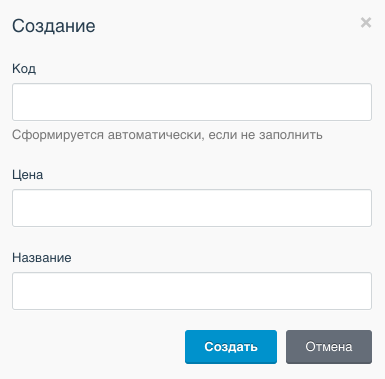
Здесь вы можете указать код, прописываете цену и название билета.
Аналогично работает функция “Добавить”:
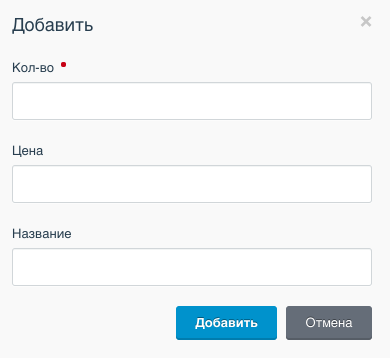
Но здесь вы указываете количество билетов, цену и название категории билета, после чего система автоматически сгенерирует для них штрих-коды.
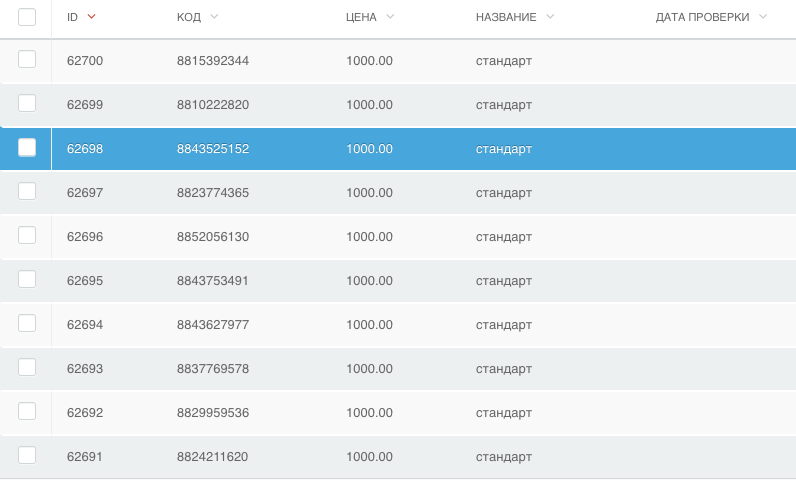
Нажав на кнопку “Скачать”, вы выгрузите файл CSV с таблицей «штрихкод / цена / категория» и сможете передать данные, например, в типографию для печати билетов, продаваемых за наличные. Такие билеты также будут успешно проверены сервисом. Опция бесплатная.
Если у вас остались вопросы, обратитесь в службу поддержки продавцов билетов на info@qtickets.ru